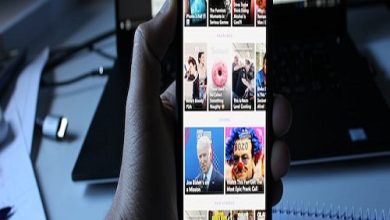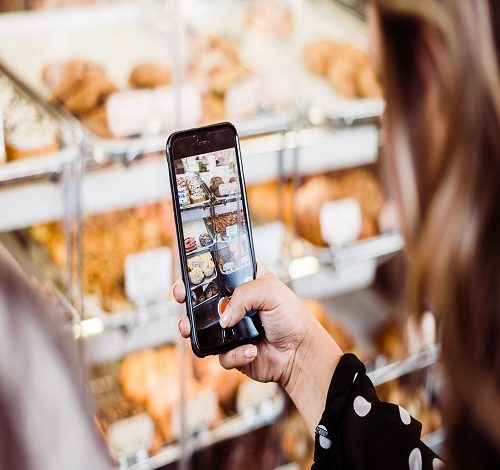
Snapchat is one of the most popular social media apps, and it’s known for its unique filters and lenses that users can apply to their photos and videos. However, one issue that many Android users face when using Snapchat is poor camera quality. Pictures and videos captured through Snapchat on Android devices often appear grainy, blurry, or pixelated. This can be frustrating, especially for those who use Snapchat frequently to capture and share their experiences.
The Snapchat app has been making headlines for some time for its camera quality on Android. Snapchat is important because of its camera features and how it helps users share snaps. The hardware of smartphones is constantly growing in quality.
Nonetheless, the Snapchat app remains unchanged, frustrating users with the quality of photographs and videos. So, how do you improve the quality of the Snapchat camera on your Android device? Regardless of how you use the app, the camera is an essential component. As we all know, the Snapchat camera has some cool static filters and animations.
So don’t be concerned if your Snapchat camera appears to be zoomed in or snaps low-quality photographs. You’ve come to the perfect place to find a solution and get the most out of your Snapchat camera.
In this post, we will discuss several solutions that can help improve Snapchat camera quality on Android.
Solution 1: Clearing Cache and Data
One of the most common reasons for poor Snapchat camera quality on Android is a buildup of cached data. Snapchat stores temporary files on your device to make the app run faster and smoother. Over time, this cached data can take up a significant amount of storage space, which can cause performance issues, including poor camera quality. Clearing the cache and data of the Snapchat app can help fix this issue.
To clear the cache and data of Snapchat, follow these steps:
- Go to Settings on your Android device.
- Tap on Apps or Application Manager, depending on your device.
- Scroll down and tap on Snapchat.
- Tap on Storage.
- Tap on Clear Cache and Clear Data.
After clearing the cache and data, open Snapchat and check if the camera quality has improved. If not, try the other solutions listed below.
Solution 2: Updating Snapchat
Another reason for poor Snapchat camera quality on Android is an outdated version of the app. Snapchat frequently releases updates that include bug fixes and performance improvements. Installing the latest version of Snapchat can help improve camera quality on your device.
To update Snapchat, follow these steps:
- Go to the Google Play Store on your Android device.
- Search for Snapchat.
- If there is an update available, tap on Update.
After updating Snapchat, open the app and check if the camera quality has improved.
Solution 3: Checking Camera Settings
Snapchat uses your device’s camera to capture photos and videos. If the camera settings on your Android device are not optimized, it can result in poor camera quality on Snapchat. Checking and adjusting the camera settings can help improve the camera quality.
To check the camera settings on your Android device, follow these steps:
- Go to Settings on your Android device.
- Tap on Apps or Application Manager, depending on your device.
- Scroll down and tap on Camera.
- Tap on Settings.
- Check if the resolution and quality settings are set to the highest possible values.
After adjusting the camera settings, open Snapchat and check if the camera quality has improved.
Solution 4: Checking Phone Settings
Sometimes, the camera quality issue on Snapchat can be due to the phone’s settings. Adjusting the phone’s settings can help improve the camera quality. Here are a few settings you can check:
- Disable Battery Saver Mode: Battery Saver mode restricts the performance of your device to save battery life. This can affect the camera quality on Snapchat. To disable Battery Saver mode, go to Settings > Battery > Battery Saver.
- Turn off Data Saver: Data Saver restricts the data usage on your device, which can affect the performance of apps like Snapchat. To turn off Data Saver, go to Settings > Network & Internet > Data Saver.
- Disable Power Saving Mode: Power Saving Mode reduces the performance of your device to save power, which can affect Snapchat’s camera quality. To disable Power Saving Mode, go to Settings > Battery > Power Saving Mode.
- Enable High Performance Mode: Enabling High Performance Mode can improve the performance of your device, which can positively impact Snapchat’s camera quality. To enable High Performance Mode, go to Settings > Battery > Power Mode.After adjusting the phone’s settings, open Snapchat and check if the camera quality has improved.
Solution 5: Using Third-Party Apps
If none of the above solutions have improved Snapchat’s camera quality on your Android device, you can try using third-party camera apps. These apps can provide better camera quality and more control over camera settings, which can positively impact Snapchat’s camera quality.
Here are a few third-party camera apps that you can use:
- Camera MX: Camera MX is a free camera app that offers features such as manual focus, exposure control, and a variety of filters.
- Open Camera: Open Camera is a free camera app that offers features such as manual focus, exposure control, and a variety of filters.
- Google Camera: Google Camera is a camera app developed by Google and is available on Google Pixel devices. However, the app has been ported to work on other Android devices as well. Google Camera offers features such as Night Sight mode, which can improve low-light photography.
After downloading and installing a third-party camera app, open Snapchat and use the app to capture photos or videos. This should improve the camera quality on Snapchat.
Conclusion
Snapchat is a fun and popular social media app that is known for its unique filters and lenses. However, poor camera quality on Android devices can be frustrating. In this post, we discussed several solutions to improve Snapchat’s camera quality on Android. These solutions include clearing cache and data, updating Snapchat, checking camera settings, checking phone settings, and using third-party camera apps. By following these solutions, you can improve the camera quality on Snapchat and continue to capture and share your experiences with friends and family.