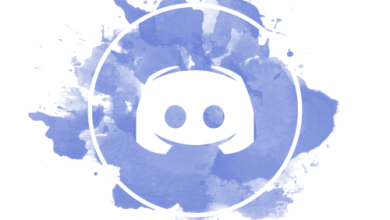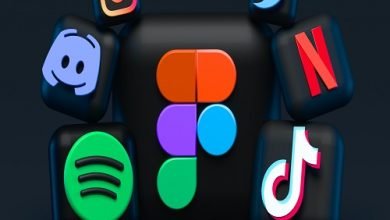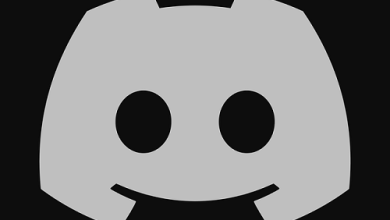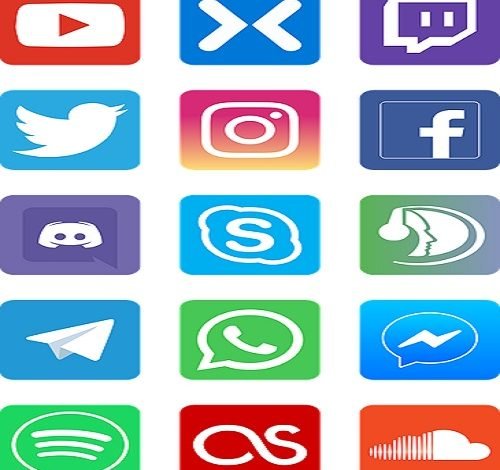
Discord is a popular communication platform that enables its users to communicate with each other through voice, video, and text chat. Initially, Discord was created to satisfy the needs of the gamers. However, the platform has been gaining popularity in recent years due to its easy-to-use interface, customizable features, and community-driven approach. Now, many businesses, communities, and organizations started to add Discord to their websites, so they utilize real-time communication, engagement, and strong relationships with their audience.
Integrating Discord into a website may appear as a challenging task even to the newcomers to the platform. But it is not hard at all and takes just a few minutes if you know how to do it. This blog post will be useful to you as a guide on how to integrate Discord into a website and what practices to follow to make sure that the integration runs smoothly and has benefits for your website and users.
Step-by-Step Guide on How to Integrate Discord Into a Website
Step 1: Creating a Discord Server
The first step to Discord integration into your website is to have a Discord server. For creating a server, you must have a Discord account. You don’t have an account? No problem! Create one for free on the Discord website.
Once you have an account, follow these steps to create a server:
- Click on the plus sign (+) next to the server list on the left-hand side of the Discord app.
- Select “Create Server” from the drop-down menu.
- Choose a name for your server and select a region.
- Click on the “Create” button to create your server.
Congratulations! You have now created a Discord server.
Step 2: Generating a Bot Token
Adding Discord to your website requires you to make a bot and generate a bot token. A bot is an account that is operated by a user and uses automation to perform tasks like sending messages or answering commands. To build a bot, follow these steps:
- Go to the Discord Developer Portal and log in with your Discord account.
- Click on “New Application” and give your application a name.
- Click on “Bot” in the left-hand menu, then click on “Add Bot”.
- Choose a username and profile picture for your bot.
- Scroll down to the “Token” section and click on “Copy” to copy your bot’s token.
Step 3: Adding the Bot to Your Server
Now that you have successfully generated a bot token, you can add the bot to your Discord server. To do so, follow these steps:
- Go back to your Discord server and click on the down arrow next to the server name.
- Select “Server Settings” from the drop-down menu.
- Click on “Roles” in the left-hand menu.
- Click on the plus sign (+) next to “Roles” to create a new role.
- Name the role something like “Discord Bot” and give it permissions to “View Channels”, “Send Messages”, and “Embed Links”.
- Copy the bot’s token from the Developer Portal.
- In the Discord server settings, click on “Integrations” in the left-hand menu.
- Click on the “New Integration” button and select “Bot” from the drop-down menu.
- Paste the bot’s token into the “Token” field and click on “Save”.
Congratulations! You have now added the bot to your Discord server.
Step 4: Configuring Permissions for the Bot
Now that you have the bot on your server, you will have to set its permissions to make sure it interacts with your site. To do so, follow these steps:
- Go back to the Discord Developer Portal and click on your bot.
- Click on “OAuth2” in the left-hand menu.
- Under “Scopes”, select “bot” and under “Bot Permissions“, select the permissions you want your bot to have on your server.
- Once you have selected the appropriate permissions, click on “Copy” next to the generated URL.
- Open a new tab in your web browser and paste the URL into the address bar.
- Select your server from the drop-down menu and click on “Authorize”.
- In the next screen, verify that the permissions you selected are correct and click on “Authorize” again.
Congratulations! You have now configured the permissions for your bot.
Step 5: Adding the Bot to Your Website
Having placed the bot into your server and adjusted its permissions, you may now add it to your site. To do so, follow these steps:
- Go back to the Discord Developer Portal and click on your bot.
- Click on “OAuth2” in the left-hand menu.
- Under “Scopes“, select “bot” and under “Bot Permissions“, select the permissions you want your bot to have on your server.
- Once you have selected the appropriate permissions, copy the generated URL.
- Open a text editor and paste the URL into a new line.
- Add “&permissions=0” to the end of the URL.
- Copy the new URL.
- Open your website’s HTML file and add the following code where you want the Discord widget to appear:
<script src=”https://cdn.jsdelivr.net/npm/@widgetbot/html-embed@3.x.x/dist/embed.js”></script>
<script>
new DiscordEmbed({
bot: ‘BOT_TOKEN’,
channel: ‘CHANNEL_ID’,
server: ‘SERVER_ID’,
title: ‘Discord Widget’,
// …
});
</script>
- Replace “BOT_TOKEN” with your bot’s token, “CHANNEL_ID” with the ID of the channel you want to embed, and “SERVER_ID” with the ID of your Discord server.
- Save the HTML file and refresh your website.
Congratulations! You have now added the Discord widget to your website.
Step 6: Customizing the Discord Widget
The Discord widget can be customized to fit the look and feel of your website. To customize the widget, follow these steps:
- Go back to the Discord Developer Portal and click on your bot.
- Click on “OAuth2” in the left-hand menu.
- Under “Scopes“, select “bot” and under “Bot Permissions“, select the permissions you want your bot to have on your server.
- Once you have selected the appropriate permissions, copy the generated URL.
- Open a text editor and paste the URL into a new line.
- Add “&permissions=0” to the end of the URL.
- Copy the new URL.
- Open your website’s HTML file and edit the following code:
new DiscordEmbed({
bot: ‘BOT_TOKEN’,
channel: ‘CHANNEL_ID’,
server: ‘SERVER_ID’,
title: ‘Discord Widget’,
// …
});
- Customize the widget by adding or changing the properties. For example, you can change the title, width, height, and color scheme of the widget.
- Save the HTML file and refresh your website.
Congratulations! You have now customized the Discord widget on your website.
Best Practices for Integrating Discord into a Website
Now you have nicely integrated Discord into your website, there are some guidelines that you need to bear in mind to make sure that the integration runs seamlessly and your website and users benefit from it.
- Promote the Discord Server: Integration of Discord into your site is one of the primary benefits because it enables you to market your Discord server to a larger audience. Promote the Discord widget on your site so it’s easily visible to visitors. Encourage users to join your server. You can also offer benefits like exclusive content or admission to community events to motivate people to join your server.
- Monitor the Server: You will need to make sure you monitor your Discord server regularly so as to keep check to see that it is being used appropriately and to deal with any problems or issues that may arise. Have moderators to assist in managing the server and set out the rules and behavior guidelines.
- Use Automation: Automation works to simplify the handling of the Discord server and to provide a better experience to the users. Consider utilizing bots to complete activities like greeting messages, moderation, and content delivery.
- Integrate with Other Platforms: Discord is compatible with many other platforms, like Twitch, YouTube and Twitter. With the integration of these platforms and Discord, you will build a coherent and appealing online presence for your brand or community.
- Keep the User Experience in Mind: Remember that when integrating Discord into your website the user experience is essential. Make sure that the Discord widget is clear and straightforward to use, it shouldn’t be a distraction for the rest of the content on your website. Take into account that the widget might be placed in a sidebar or footer in order not to mess with the other elements of your site.
- Test the Integration: Before your Discord integration is launched, test it completely to certify that it is working well and the users can join the server and interact with the community. You could try testing the integration with a small number of users before you launch it to a wider audience.
Discord integration into the website may be one of the most powerful ways you can use to build community, grow the brand, and attract an audience. Applying the steps provided in this guide as well as the best practices, you will successfully integrate Discord into your website and build an engaging and interactive atmosphere for your users.