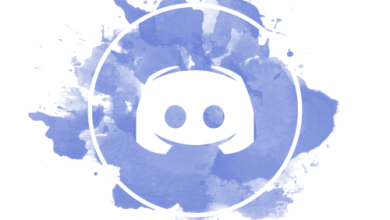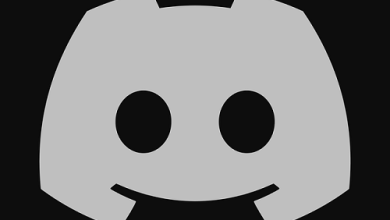Discord is a widely popular communication platform used by millions of users across the globe. It has become the go-to choice for gamers, content creators, and online communities for text, voice, and video communication. However, sometimes Discord can face connection issues, and one of the most common causes is a firewall blocking the application.
You can encounter a problem with Discord’s connection to its servers. One typical explanation for this is that Discord has been blocked by your Windows firewall. In that situation, you’ll need to figure out how to get Discord’s packets past the firewall so they may travel from the client PC to the server. We’ll look at how to enable Discord over your Windows firewall if you’re having issues.
Why Is It That Discord Can’t Connect?
If your Discord is not connecting as you would expect, you are not the only one experiencing this. There have been numerous reports of Discord getting stuck at the joining window. The typical root causes of the issue are described below in case you’re also having this difficulty.
Firewall Is Blocking Discord
Discord may occasionally fail to connect to your computer due to firewall problems. Your network’s firewall controls which packets are allowed and blocked. Discord is therefore useless if it is banned from transmitting on the network and connecting to its server.
In this blog post, we will discuss how to allow Discord through a firewall on Windows. We will walk you through the steps required to configure the Windows firewall to allow Discord to connect successfully.
What is Firewalls ?
A firewall is a network security system that monitors and controls incoming and outgoing network traffic based on predetermined security rules. It acts as a barrier between the internal network and external networks, such as the Internet, to prevent unauthorized access to your computer or network. Firewalls can block or allow access to specific ports, protocols, or IP addresses. They can be software-based or hardware-based, and they operate at different levels of the OSI (Open Systems Interconnection) model.
Windows Firewall is a built-in firewall that comes with Windows operating systems. It is designed to protect your computer from unauthorized access by blocking or allowing incoming and outgoing network traffic. By default, Windows Firewall blocks all incoming network traffic and allows all outgoing network traffic. However, it can also block outgoing traffic, which can cause problems with applications like Discord that require internet connectivity.
Allowing Discord Through Windows Firewall
To allow Discord through Windows Firewall, follow these steps:
- Step 1: Open Windows Defender Firewall Open the Windows Defender Firewall settings by typing “Windows Defender Firewall” in the search bar and clicking on the first result.
- Step 2: Click on “Allow an app or feature through Windows Defender Firewall” On the left-hand side, click on “Allow an app or feature through Windows Defender Firewall.”
- Step 3: Click on “Change settings” button Click on the “Change settings” button, and you will be prompted to enter your administrator password if you are not already logged in as an administrator.
- Step 4: Click on “Allow another app” button Click on the “Allow another app” button at the bottom right corner of the screen.
- Step 5: Click on “Browse” button Click on the “Browse” button and navigate to the location where Discord is installed. The default installation location is C:\Users<YourUsername>\AppData\Local\Discord.
- Step 6: Select “Discord.exe” and click “Open” Select “Discord.exe” and click on the “Open” button. You can also select “DiscordUpdate.exe” if you want to allow Discord to update automatically.
- Step 7: Check both the boxes Check both the boxes for “Private” and “Public” networks to allow Discord to connect through both networks.
- Step 8: Click on “OK” button Click on the “OK” button to save the changes and exit the Windows Defender Firewall settings.
Troubleshooting tips for common issues when allowing Discord through the firewall
Even after allowing Discord through the firewall, you may still face connectivity issues. Here are some troubleshooting tips to help you resolve common issues:
- Disable third-party firewalls: If you have a third-party firewall installed, such as McAfee or Norton, it may be blocking Discord. Try disabling the third-party firewall temporarily and see if Discord can connect successfully.
- Check Discord’s server status: Sometimes Discord’s servers may be down, preventing you from connecting. You can check Discord’s server status by visiting the Discord status page.
- Check your internet connection: Check if your internet connection is working correctly by visiting other websites or services. If your internet connection is down, you will not be able to connect to Discord.
- Clear Discord’s cache: Discord’s cache may sometimes cause connectivity issues. To clear Discord’s cache, close the Discord application and navigate to the %AppData% folder on your computer. Delete the Discord folder and restart the application.
- Disable VPN: If you are using a VPN, try disabling it temporarily and see if Discord can connect. VPNs may interfere with Discord’s connectivity by blocking certain ports or protocols.
Additional Firewall Considerations for Discord
While the Windows firewall is usually sufficient for most users, some users may prefer to use a third-party firewall for additional security. If you are using a third-party firewall, you will need to follow the firewall’s instructions to allow Discord through it. The process may vary depending on the firewall you are using, so be sure to consult the firewall’s documentation or support forums for specific instructions.
It is also essential to consider the potential security risks of allowing applications like Discord through your firewall. While Discord is generally a safe and secure application, allowing it through your firewall may expose your computer or network to potential threats. Therefore, it is essential to keep your firewall and antivirus software up-to-date and to only allow applications that you trust through your firewall.
Conclusion
Allowing Discord through a firewall on Windows is essential to ensure that you can connect to Discord without any issues. The process is straightforward and can be completed by following the steps outlined in this blog post. If you are still experiencing connectivity issues, be sure to follow the troubleshooting tips outlined in this post. Remember to only allow applications that you trust through your firewall and to keep your firewall and antivirus software up-to-date to minimize potential security risks.