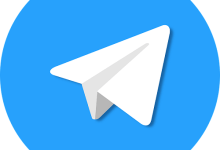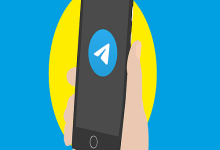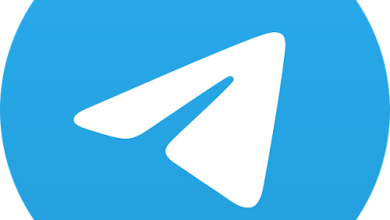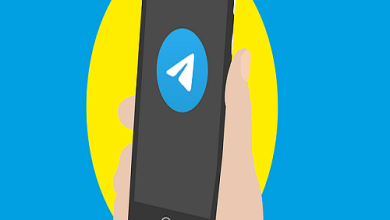File transfer and storage are essential activities for anyone who regularly works with digital files. Whether you are a student, a professional, or an individual who likes to keep their digital life organized, you need to have a reliable file storage system. In this blog post, we will discuss how to transfer Telegram files to Google Drive, two popular platforms that offer different storage solutions.
Telegram is a messaging app that allows users to send and receive messages, photos, videos, and other files. While Telegram has a decent storage capacity, it can quickly run out of space, especially if you receive a lot of files. Google Drive, on the other hand, is a cloud-based storage solution that offers up to 15 GB of free storage space. By transferring files from Telegram to Google Drive, you can free up space on your Telegram account and ensure that your files are stored securely.
Why transfer files from Telegram to Google Drive?
There are several reasons why you might want to transfer files from Telegram to Google Drive. Here are a few:
- Advantages of storing files on Google Drive: Google Drive is a powerful and versatile storage solution that offers several benefits. For example, you can access your files from anywhere, as long as you have an internet connection. You can also easily share files with others, collaborate on documents in real-time, and use powerful search and organization features to keep your files organized.
- Limitations of Telegram storage capacity: While Telegram has a decent storage capacity, it is limited compared to other storage solutions. If you frequently receive large files or have a lot of messages, you can quickly run out of space.
- Importance of data backup: It’s always a good idea to have a backup of your important files. By transferring files from Telegram to Google Drive, you can ensure that your files are stored securely and that you have a backup in case anything happens to your Telegram account.
How to Transfer Telegram Files to Google Drive
There are several ways to transfer files from Telegram to Google Drive. Here are a few methods:
Method 1: Manual Transfer
- Open Telegram and go to the chat that contains the files you want to transfer.
- Tap and hold on the file you want to transfer.
- Tap the “Share” button and select “Save to Files.”
- Select the location where you want to save the file (e.g., iCloud Drive).
- Open Google Drive on your computer or mobile device.
- Upload the file to Google Drive by dragging and dropping it into the appropriate folder or using the “Upload” button.
Method 2: Automated Transfer
If you have a lot of files to transfer, you might want to consider using an automated transfer tool. Here are a few options:
- IFTTT: IFTTT (If This Then That) is a powerful automation tool that allows you to create custom workflows. You can use it to automatically save Telegram files to Google Drive. To do this, you’ll need to create an IFTTT account, connect your Telegram and Google Drive accounts, and set up a recipe (e.g., “If I receive a new file on Telegram, save it to Google Drive”).
- Zapier: Zapier is another powerful automation tool that can help you transfer files from Telegram to Google Drive. Like IFTTT, you’ll need to create an account and set up a “zap” (i.e., a workflow). Zapier offers several pre-made zaps that you can use, or you can create your own custom zap.
- Telegram Bot: There are several Telegram bots that can help you transfer files to Google Drive. One popular option is the Google Drive Bot, which allows you to send files to Google Drive by simply forwarding them to the bot.
Tips for Ensuring Successful File Transfer
Regardless of the method you choose, here are a few tips to ensure a successful file transfer from Telegram to Google Drive:
- Check the file size: Google Drive has a file size limit of 5 TB, but some file types may have a smaller limit. Check the file size of your files to ensure they can be uploaded to Google Drive.
- Check your internet connection: Uploading large files to Google Drive can take a while, so make sure you have a stable internet connection before starting the transfer.
- Use a file compression tool: If you have a lot of files to transfer, consider using a file compression tool (e.g., WinZip or 7-Zip) to compress them into a single file. This can help reduce the file size and make the transfer faster.
- Check your Google Drive storage: Make sure you have enough storage space on your Google Drive account to store the files you want to transfer. If you need more space, you can upgrade to a paid plan.
Tips for Managing Telegram and Google Drive Files
Once you’ve transferred your files to Google Drive, it’s important to manage them properly to ensure they stay organized and easy to access. Here are a few tips:
- Organize your files into folders: Use folders to organize your files by category (e.g., work, personal, photos, videos). This will make it easier to find the files you need later.
- Use descriptive file names: When you save files to Google Drive, use descriptive file names that make it easy to identify what’s in the file. For example, instead of “IMG_1234.jpg,” use “Family_Vacation_Photo.jpg.”
- Share files and folders with others: Google Drive makes it easy to share files and folders with others. Use this feature to collaborate with colleagues or share files with friends and family.
- Use search to find files: Google Drive’s search feature is powerful and can help you find files quickly. Use search to find files by name, keyword, or file type.
Conclusion
Transferring files from Telegram to Google Drive is a simple and effective way to ensure that your files are stored securely and that you have a backup in case anything happens to your Telegram account. Whether you choose to transfer files manually or use an automated tool, make sure to follow the tips for a successful transfer and manage your files properly once they’re in Google Drive. By doing so, you’ll be able to easily access your files from anywhere and collaborate with others more effectively.