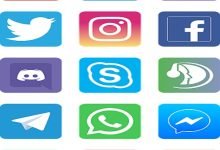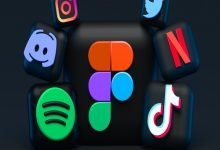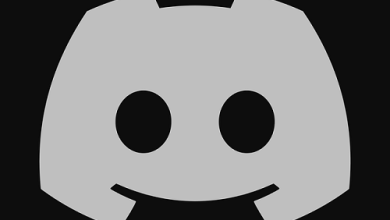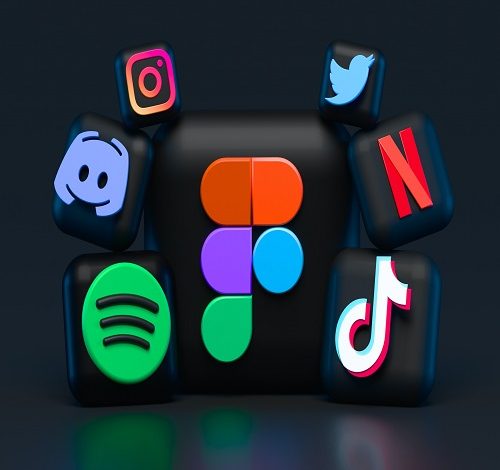
Discord is a popular chat app that has gained a lot of popularity in recent years. It is used by millions of people worldwide to communicate with friends, colleagues, and other users. One of the key features of Discord is its use of emojis. Emojis are small images that are used to express emotions, reactions, and feelings. They are an essential part of Discord chats, and they add a fun and interactive element to conversations. In this blog post, we will explain how to add emojis to a Discord chat description and provide tips for using emojis in Discord.
Emojis are a great visual representation of your feelings. You can express joy by using the smiley emoji when texting someone.
Have you ever tried to utilize emoticons in a Discord channel description? We’re all used to utilizing them when texting on the platform. By the end of this lesson, you will understand how to replace the Discord channel name with emojis, which some users prefer to do.
Discord is a communication platform that allows users to chat, voice call, and video call with each other. It is a popular platform among gamers, but it has also found use in other communities such as music, education, and business. Discord provides users with a variety of features that make it easy to communicate with others. One of these features is emojis.
Emojis are small images that are used to express emotions, reactions, and feelings. They are commonly used in social media and messaging apps to add a fun and interactive element to conversations. Discord provides users with a variety of emojis to choose from, including smileys, animals, food, and more. Users can also create their custom emojis to use in their server.
How to add emojis to a Discord chat description
Adding emojis to a Discord chat description is a simple process that can be done in a few steps. Here’s how to do it:
- Step 1: Open Discord and go to your server To add emojis to a Discord chat description, you must first open Discord and go to the server where you want to add emojis.
- Step 2: Click on the server settings Next, click on the server settings located on the bottom left corner of your screen. The server settings icon looks like a gear.
- Step 3: Click on the overview tab After clicking on the server settings, you will be directed to the server settings menu. Click on the overview tab located on the left side of the screen.
- Step 4: Edit server description On the overview tab, you will see a text box where you can edit your server description. Click on the “Edit” button located next to the text box.
- Step 5: Add emojis In the text box, you can add emojis by using either the emoji picker or by typing the emoji code. To use the emoji picker, click on the smiley face icon located on the right side of the text box. You can select an emoji from the list by clicking on it. To use the emoji code, type a colon followed by the emoji name and another colon. For example, typing “:smile:” will insert the smiling emoji into the chat description.
- Step 6: Save changes After adding the emojis, click on the “Save Changes” button located at the bottom of the screen to save your changes.
Tips for using emojis in Discord
Now that you know how to add emojis to a Discord chat description let’s discuss some tips for using emojis in Discord.
- Choose the right emojis for the right context Emojis can be used to express a wide range of emotions and reactions. However, it is important to use the right emojis for the right context. For example, using a crying face emoji in a conversation that is meant to be light-hearted and fun might send the wrong message.
- Avoid excessive use of emojis While emojis can add a fun and interactive element to conversations, it is important to avoid excessive use of emojis. Using too many emojis can make the conversation difficult to read and can be annoying to other users.
- Use custom emojis in Discord Discord allows users to create their custom emojis, which can be used in their server. Custom emojis can be used to represent the server’s theme or to add a personal touch to conversations. To create a custom emoji, go to your server settings and click on the “Emoji” tab. From there, you can upload an image and give it a name. Once created, custom emojis can be used just like any other emoji in Discord.
- How to create custom emojis for your Discord server To create a custom emoji for your Discord server, follow these steps:
Step 1: Choose an image Choose an image that you want to use as your custom emoji. The image can be anything you like, but it should be in a square format and have a transparent background.
Step 2: Resize the image Resize the image to 128×128 pixels. This is the maximum size allowed for custom emojis in Discord.
Step 3: Save the image as a PNG file Save the resized image as a PNG file. This file format is recommended as it supports transparency.
Step 4: Upload the image to Discord Go to your server settings, click on the “Emoji” tab, and then click on the “Upload Emoji” button. Choose the PNG file that you saved earlier and give your emoji a name.
Step 5: Use your custom emoji Once your custom emoji is uploaded, you can use it in your server just like any other emoji. To use your custom emoji in a chat, type the emoji code or select it from the emoji picker.
Conclusion
Emojis are an essential part of Discord chats, and they add a fun and interactive element to conversations. In this blog post, we explained how to add emojis to a Discord chat description and provided tips for using emojis in Discord. We discussed the importance of choosing the right emojis for the right context, avoiding excessive use of emojis, using custom emojis, and creating custom emojis for your Discord server.
By following these tips, you can use emojis to enhance your conversations in Discord and make your chats more fun and engaging. So, go ahead and experiment with emojis in your Discord chats, and have fun!