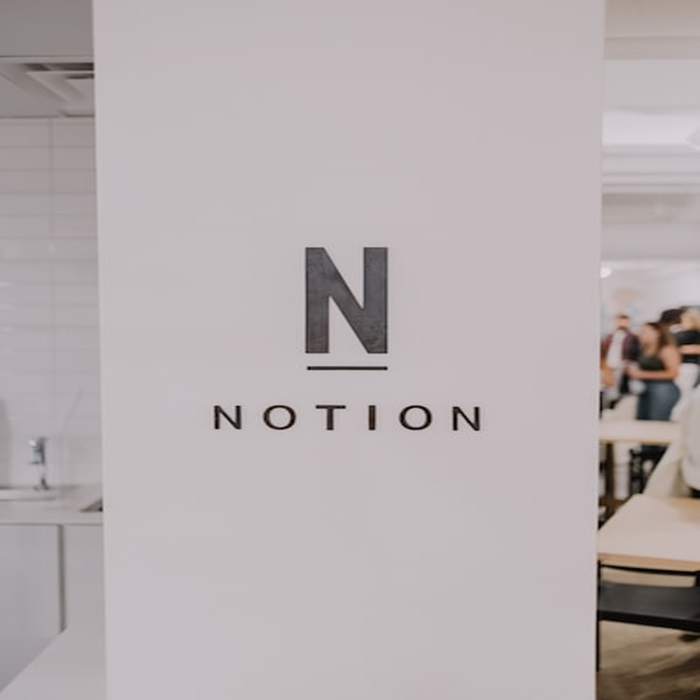![How to Split Screen on Chromebook [3 Easy Ways]](https://mp3ovi.com/wp-content/uploads/2023/10/How-to-Split-Screen-on-Chromebook-3-Easy-Ways.jpg)
In the fast-paced digital world, multitasking has become a fundamental skill for many of us. Whether you’re a student juggling research and note-taking, a professional managing spreadsheets and emails, or simply a casual user trying to watch a video while browsing the web, the ability to split your screen can significantly enhance your productivity. If you’re a Chromebook user, you’re in luck because Chrome OS offers several easy ways to split your screen. In this comprehensive guide, we’ll explore three simple methods to achieve split-screen multitasking on your Chromebook.
![How to Split Screen on Chromebook [3 Easy Ways]](https://mp3ovi.com/wp-content/uploads/2023/10/How-to-Split-Screen-on-Chromebook-3-Easy-Ways.jpg)
Method 1: Using the Built-in Split Screen Feature
Chrome OS comes with a built-in split-screen feature that allows you to effortlessly multitask without the need for additional software or extensions. This method is straightforward and user-friendly. Here’s how to use it:
Step 1: Open the Apps You Want to Split
Before you can start split-screening, you need to open the two apps or windows you want to use side by side. You can do this by clicking on the apps in your app launcher or using the search bar to find and open them.
Step 2: Maximize the First App
Select the first app you want to use in split-screen mode, and click the square icon in the top right corner of the window. This button represents the “Maximize” feature, which allows you to make the app take up the entire screen.
Step 3: Dock the Second App
Once the first app is maximized, hover over the other app you want to use in split-screen. You’ll see it appear as a small window in the center of your screen. Click on this window, and it will automatically fill half of your screen, creating a split-screen view.
Step 4: Adjust the Split
You can drag the dividing line between the two apps left or right to adjust the size of each app’s window according to your preference. This flexibility allows you to allocate more space to one app if needed.
That’s it! You now have two apps open side by side on your Chromebook, and you can work in both simultaneously. The built-in split-screen feature is incredibly user-friendly and efficient, making it an excellent choice for most users.
Method 2: Utilizing Chrome Extensions
While Chrome OS has a native split-screen feature, you can also extend its functionality by using Chrome extensions. These extensions offer additional features and customization options for your split-screen experience. Here’s how to get started with Chrome extensions for split-screening:
Step 1: Open the Chrome Web Store
To find split-screen extensions, open the Chrome Web Store from your Chromebook’s launcher or the browser. You can search for extensions directly from the search bar at the top.
Step 2: Search for Split Screen Extensions
In the Chrome Web Store’s search bar, type in “split screen” or “window manager” to find relevant extensions. You’ll come across several options, each with its own unique features and user ratings.
Step 3: Choose and Install an Extension
Browse through the available split-screen extensions, read their descriptions, and check user reviews and ratings. Popular options include extensions like “Split Tabs,” “Tab Resize,” and “Tiled.” Once you’ve made your choice, click the “Add to Chrome” button to install the extension.
Step 4: Configure the Extension
After installation, you might need to configure the extension’s settings. These settings typically allow you to customize the shortcuts or layout of your split-screen windows. Refer to the extension’s documentation or website for guidance on configuration.
Step 5: Use the Extension to Split Screen
With the extension installed and configured, you can now use it to split your screen. This often involves using keyboard shortcuts or right-clicking on tabs to organize them into a split-screen layout.
Step 6: Explore Additional Features
Many split-screen extensions offer additional features like tab grouping, saving layouts, and more. Take the time to explore these features and see how they can further enhance your multitasking experience.
Using Chrome extensions for split-screening is an excellent choice if you’re looking for additional flexibility and customization beyond what the built-in feature provides. These extensions can be especially useful for power users and those who want to fine-tune their multitasking experience.
Method 3: Keyboard Shortcuts for Splitting the Screen
If you prefer keyboard shortcuts and a seamless multitasking experience, Chrome OS offers a range of shortcuts for splitting your screen. This method allows you to split your screen quickly and efficiently without the need for a mouse. Here’s how to do it:
1. Split Screen Vertically
- Press
Alt + [to split your screen vertically. - This will move the currently focused window to the left side of the screen, and all other open windows will be displayed on the right side for you to choose from.
2. Split Screen Horizontally
- Press
Alt + ]to split your screen horizontally. - This action moves the current window to the top half of the screen, while the other open windows are displayed at the bottom.
3. Return to Full Screen
- Press
Alt + [orAlt + ]while in split-screen mode to return to a full-screen view of the active window.
4. Switch Between Split-Screen Apps
- To switch between open apps in split-screen mode, press
Alt + Tab. This allows you to quickly navigate between the two apps.
5. Close Split-Screen Mode
- To exit split-screen mode, press
Alt + [orAlt + ]to return to full screen, then pressAlt + [orAlt + ]again to minimize the second window. Alternatively, you can click the minimize icon on the second window.
Keyboard shortcuts provide a swift and convenient way to split your screen and switch between apps. They are ideal for users who prefer to keep their hands on the keyboard and streamline their workflow.
Tips and Tricks for Effective Split Screening
Now that you know how to split screen on your Chromebook using these three methods, here are some additional tips and tricks to make your multitasking experience even more effective:
1. Resizing Split-Screen Windows
You can easily resize split-screen windows by clicking and dragging the dividing line between the two windows. This allows you to allocate more space to the app you’re currently focusing on or to accommodate content that requires more screen real estate.
2. Switching Between Split-Screen Windows
In split-screen mode, you can quickly switch between the two open apps by clicking on the app you want to activate. Alternatively, use the keyboard shortcut Alt + Tab to cycle through your open apps. This makes it easy to toggle between your primary tasks.
3. Closing Split-Screen Mode
To exit split-screen mode and return to full-screen mode, press Alt + [ or Alt + ] depending on your current split orientation. Alternatively, you can click the minimize icon in the top right corner of the second window.
4. Troubleshooting Tips
If you encounter any issues while split-screening, such as apps not cooperating or visual glitches, consider closing and reopening the apps or extensions you’re using. Sometimes, a simple restart can resolve these issues. Additionally, keep your Chrome OS and apps/extensions up to date for
the best performance and compatibility with split-screen features. If problems persist, you might want to check for specific updates or patches related to the apps or extensions causing the issues.
5. Experiment with Different Layouts
Don’t hesitate to experiment with different split-screen layouts to find what works best for your workflow. Depending on your tasks, you might prefer a vertical split for comparing documents side by side, or a horizontal split for multitasking between a document and a web browser. Play around with these options to discover what boosts your productivity.
6. Consider Touchpad Gestures
If you’re using a Chromebook with a touchscreen, you can take advantage of touchpad gestures to manage your split-screen windows. Swiping up with three fingers will reveal all your open windows, and you can drag them to either side of the screen to activate split-screen mode. This intuitive method is especially handy for those who enjoy touch controls.
7. Explore Virtual Desks for Enhanced Organization
Virtual Desks in Chrome OS allow you to create separate workspaces, each with its own set of open apps and windows. You can easily switch between these desks, providing a clean and organized way to manage your tasks. Experiment with Virtual Desks alongside split-screening to create a tailored multitasking environment.
8. Utilize Multiple User Profiles
If you share your Chromebook with others, consider utilizing multiple user profiles. Each profile can have its own split-screen configurations and open apps, ensuring that everyone’s workspaces remain distinct and organized.
By mastering these additional tips and tricks, you can optimize your split-screen experience on your Chromebook, making your workflow smoother and more efficient.
Conclusion
In this guide, we’ve explored three easy ways to split screen on your Chromebook. The built-in split-screen feature offers simplicity and efficiency, making it an excellent choice for most users. Chrome extensions provide additional customization options and features, catering to those who seek more control over their multitasking experience. Keyboard shortcuts offer a seamless way to split your screen and navigate between apps swiftly, especially for users who prefer a hands-on approach.
With these methods at your disposal, you have the tools to enhance your productivity and make the most out of your Chromebook. Whether you’re a student, professional, or casual user, split-screen multitasking can revolutionize the way you work and play on your device.
Remember, the key to successful multitasking is finding what works best for you. Experiment with these methods, combine them, and explore various layouts and configurations until you discover the setup that aligns perfectly with your workflow.
So, why wait? Dive into the world of split-screen multitasking on your Chromebook and unlock a new level of productivity today. Embrace the power of multitasking and make your Chromebook experience even more efficient and enjoyable!