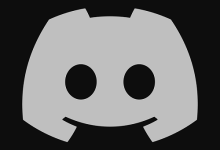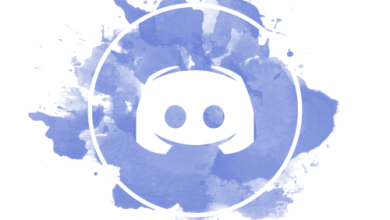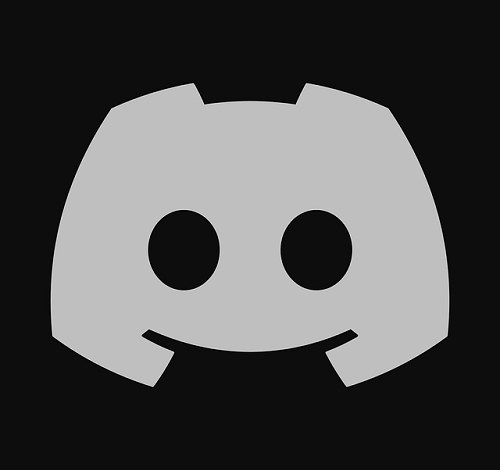
Discord is a popular chat platform that is widely used by gamers and non-gamers alike. One of the features that sets Discord apart from other chat apps is its ability to share files. Discord makes it easy to share photos, videos, documents, and other types of files with your friends, family, or colleagues. Whether you’re using Discord on your desktop or mobile device, sharing files is a simple process that can be done in just a few clicks.
In this blog post, we’ll provide a step-by-step guide on how to send files through Discord on both desktop and mobile devices. We’ll also share some tips on how to send files more efficiently and securely on Discord.
How to Send Files Through Discord on Desktop
Sending files through Discord on desktop is a straightforward process. Here’s how you can do it:
Step 1: Open Discord: First, open Discord on your desktop. If you don’t have Discord installed, you can download it from the Discord website.
Step 2: Select a Server: Once you’re logged into Discord, select the server where you want to send the file. You can do this by clicking on the server name in the left-hand menu.
Step 3: Open a Channel: Next, open the channel where you want to send the file. You can do this by clicking on the channel name in the left-hand menu.
Step 4: Click on the Upload Button: To send a file, click on the upload button located at the bottom of the chat window. It looks like a square with an up arrow in the middle.
Step 5: Select the File You Want to Send: Select the file you want to send from your computer by clicking on it. You can select multiple files by holding down the Ctrl key and clicking on each file.
Step 6: Send the File: Once you’ve selected the file, click on the “Open” button to send it. The file will be uploaded to Discord, and you’ll see a preview of the file in the chat window.
Alternatively, you can send a file using a slash command. To do this, type “/upload” followed by the file name in the chat window. For example, if you want to send a file named “example.docx”, you would type “/upload example.docx” in the chat window.
It’s important to note that Discord has file size and type limits. The maximum file size you can send on Discord is 8 MB for free users and 50 MB for Nitro subscribers. You can only send certain file types, such as images, videos, audio files, and documents. If you try to send a file that exceeds these limits or isn’t supported, Discord will show you an error message.
How to Send Files Through Discord on Mobile
Sending files through Discord on mobile is similar to sending files on desktop. Here’s how you can do it:
Step 1: Open Discord: First, open the Discord app on your mobile device. If you don’t have the app installed, you can download it from the App Store or Google Play Store.
Step 2: Select a Server: Once you’re logged into Discord, select the server where you want to send the file. You can do this by tapping on the server name at the bottom of the screen.
Step 3: Open a Channel: Next, open the channel where you want to send the file. You can do this by tapping on the channel name at the top of the screen.
Step 4: Tap on the Upload Button: To send a file, tap on the upload button located at the bottom of the chat window. It looks like a square with an up arrow in the middle.
Step 5: Select the File You Want to Send: Select the file you want to send from your mobile device by tapping on it. You can select multiple files by tapping on each file.
Step 6: Send the File: Once you’ve selected the file, tap on the “Send” button to send it. The file will be uploaded to Discord, and you’ll see a preview of the file in the chat window.
Alternatively, you can send a file using a slash command. To do this, type “/upload” followed by the file name in the chat window. For example, if you want to send a file named “example.docx”, you would type “/upload example.docx” in the chat window.
Just like on desktop, Discord has file size and type limits on its mobile app. The maximum file size you can send on Discord’s mobile app is 8 MB for free users and 50 MB for Nitro subscribers. You can only send certain file types, such as images, videos, audio files, and documents. If you try to send a file that exceeds these limits or isn’t supported, Discord will show you an error message.
Tips for Sending Files Through Discord
Now that you know how to send files through Discord on both desktop and mobile devices, here are some tips to help you send files more efficiently and securely on Discord:
- Compress Large Files: If you need to send a large file that exceeds Discord’s file size limit, consider compressing it using a file compression tool like WinZip or 7-Zip. This will reduce the file size and make it easier to send on Discord.
- Scan Files for Viruses: Before sending a file through Discord, make sure to scan it for viruses using an antivirus program. This will help ensure that the file is safe and won’t harm your computer or mobile device.
- Use Password Protection: If you’re sending a sensitive file, consider using password protection to ensure that only the intended recipient can access it. You can use a file encryption tool like VeraCrypt or 7-Zip to password-protect your files before sending them on Discord.
- Avoid Suspicious Links: Be cautious of links sent through Discord, especially if you don’t know the sender. Don’t click on suspicious links or download files from unknown sources, as they may contain malware or viruses.
Conclusion
Sending files through Discord is a simple process that can be done on both desktop and mobile devices. Whether you’re sharing photos, videos, or documents, Discord makes it easy to send files to your friends, family, or colleagues. Just remember to follow the file size and type limits, and be cautious of suspicious links and files.
We hope this guide has been helpful in showing you how to send files through Discord. If you have any questions or tips of your own, feel free to share them in the comments below.