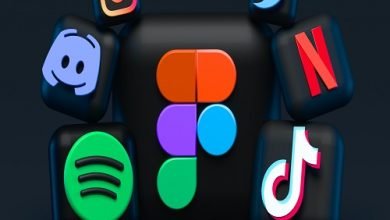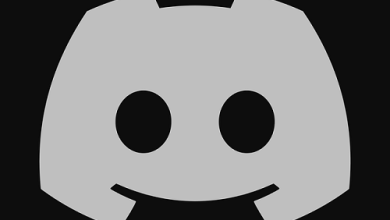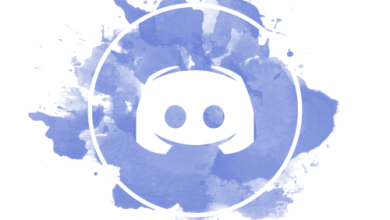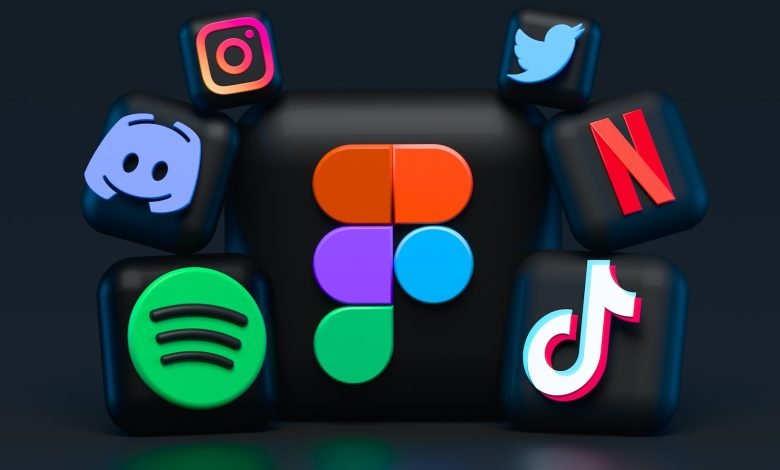
Discord has become the go-to platform for gamers, communities, and professionals to connect and communicate seamlessly. However, encountering a white screen issue can be frustrating and disrupt the overall user experience. Nothing is more annoying when using Discord and spending time with friends than when the platform stops working and displays an odd white, black, or even grey screen.
What should you do if your Discord screen becomes white or blank? How can you resolve this issue so that you may resume your chat, game, or even live stream with your friends? We can assist you in determining this. In this blog post, we will delve into the causes of the Discord white screen problem and provide step-by-step troubleshooting solutions to help you fix it and get back to enjoying Discord’s features.
Understanding the Discord White Screen Issue
Common Causes of the White Screen Problem on Discord
- Browser-related issues: Discord’s web version heavily relies on browsers, and conflicts with browser settings, cache, or cookies can lead to a white screen.
- Outdated Discord application: Running an outdated version of Discord may result in compatibility issues with your browser or operating system, leading to the white screen problem.
- Compatibility issues with operating system or hardware: Certain operating systems or hardware configurations may have compatibility issues with Discord, causing a white screen to appear.
Impact of the Discord White Screen Issue on User Experience
The white screen issue hinders your ability to access Discord’s features, participate in conversations, and collaborate effectively. It can disrupt your gaming sessions, impede community interactions, and create frustration among Discord users.
Troubleshooting Steps to Fix Discord White Screen
Step 1: Clearing Browser Cache and Cookies
- Explanation of cache and cookies: Browser cache stores temporary website data, while cookies store user-specific information. Clearing them helps resolve conflicts causing the white screen issue.
- Step-by-step guide to clearing cache and cookies in popular browsers: We’ll provide instructions for Chrome, Firefox, and Safari to help you clear cache and cookies effectively.
Step 2: Checking for Discord Updates
- Importance of keeping Discord updated: Discord releases updates to improve stability, security, and fix known issues. Updating to the latest version can resolve compatibility conflicts.
- Instructions on how to check for and install updates: We’ll guide you through the process of checking for updates on Windows, macOS, and Linux, ensuring you have the most recent version of Discord.
Step 3: Disabling Hardware Acceleration
- Explanation of hardware acceleration and its potential issues: Hardware acceleration allows software to offload certain tasks to the GPU, but it can sometimes cause conflicts with Discord, leading to a white screen.
- Steps to disable hardware acceleration in Discord: We’ll provide instructions to disable hardware acceleration in Discord’s settings, helping troubleshoot the white screen problem.
Step 4: Trying Discord in a Different Browser
- Suggesting alternative browsers to troubleshoot the issue: Switching to a different browser can help identify whether the white screen problem is specific to your current browser.
- Instructions on how to switch to a different browser: We’ll guide you through the process of downloading and installing alternative browsers such as Opera or Microsoft Edge.
Step 5: Contacting Discord Support
- When to reach out to Discord support: If the white screen issue persists after following the previous steps, it’s recommended to seek assistance from Discord’s support team.
- Contact information and methods for reaching out to support: We’ll provide information on how to contact Discord support through their website or other available channels.
Advanced Troubleshooting Options to Fix Discord White Screen
Checking System Requirements and Compatibility
- Minimum requirements for Discord and potential compatibility issues: We’ll outline the system requirements for Discord and discuss potential conflicts with specific operating systems or hardware configurations.
- Steps to verify system requirements and check compatibility: We’ll provide detailed instructions on how to check your system specifications and compare them with Discord’s minimum requirements to ensure compatibility. Additionally, we’ll suggest tools and websites that can help you verify your system’s compatibility with Discord.
Disabling Conflicting Applications or Extensions
- Identifying potential conflicts with other applications or browser extensions: Certain applications or browser extensions can interfere with Discord’s functionality, leading to the white screen issue. We’ll discuss common culprits and how to identify them.
- Guide to disabling conflicting elements for troubleshooting: We’ll provide step-by-step instructions on how to disable specific applications or browser extensions to isolate potential conflicts and determine if they are causing the white screen problem.
Reinstalling Discord to fix white screen
- Instructions on how to uninstall and reinstall Discord: If all else fails, reinstalling Discord can often resolve persistent white screen issues. We’ll guide you through the process of uninstalling Discord and installing a fresh copy.
- Cautionary steps to back up settings and data before reinstalling: We’ll emphasize the importance of backing up your Discord settings, chat logs, and other data before reinstalling to ensure you don’t lose any important information.
Tips For Preventing Future White Screen Issues
Regularly Updating Discord and Browsers
- Importance of staying up-to-date: Keeping Discord and your preferred browsers updated is crucial for optimal performance and security.
- Suggesting enabling automatic updates: We’ll provide instructions on how to enable automatic updates for Discord and popular browsers, ensuring you receive the latest patches and improvements.
Avoiding Conflicting Applications or Extensions
- Best practices for managing applications and extensions: We’ll discuss general guidelines for managing applications and browser extensions to minimize conflicts with Discord.
- Recommendations for avoiding conflicts: We’ll provide tips on researching and choosing applications or extensions that are less likely to cause compatibility issues with Discord.
Periodically Clearing Browser Cache and Cookies
- Benefits of clearing cache and cookies: Regularly clearing browser cache and cookies can help prevent conflicts that lead to the white screen issue.
- Scheduling regular maintenance to clear cache and cookies: We’ll suggest setting a routine to clear cache and cookies, ensuring a smoother Discord experience.
Conclusion
Encountering a white screen issue on Discord can be frustrating, but with the right troubleshooting steps, you can overcome this problem and regain full access to Discord’s features. By following the outlined troubleshooting solutions, including clearing browser cache and cookies, checking for updates, disabling hardware acceleration, trying alternative browsers, and seeking support when necessary, you’ll be equipped to tackle the white screen problem effectively.
Furthermore, we’ve discussed advanced troubleshooting options such as checking system requirements and compatibility, disabling conflicting applications or extensions, and even reinstalling Discord as a last resort. By implementing preventive measures like regularly updating Discord and browsers, avoiding conflicting applications or extensions, and periodically clearing cache and cookies, you can minimize the chances of encountering future white screen issues.
Remember, Discord’s support team is always there to assist you if the white screen problem persists. Don’t hesitate to reach out to them for additional help. With these troubleshooting strategies and preventive measures, you’ll be able to enjoy a seamless Discord experience free from the frustrations of the white screen problem.