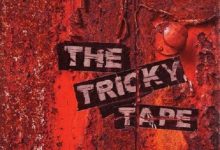In the ever-evolving world of gaming, Valve’s Steam Deck has been a game-changer. With its handheld design and powerful hardware, it allows gamers to experience their favorite PC games on the go. However, many gamers also have a substantial library of games on the Epic Games Store. In this blog post, we’ll walk you through the process of getting your Epic Games library on the Steam Deck, ensuring you can enjoy all your favorite titles, regardless of where you originally purchased them.
Understanding the Steam Deck
Before we delve into the nitty-gritty of integrating your Epic Games library onto the Steam Deck, let’s take a closer look at what the Steam Deck is and why it’s causing such a stir in the gaming community.
A Glimpse into the Steam Deck
The Steam Deck is Valve’s foray into the handheld gaming market, offering a powerful, portable PC gaming experience. It’s a handheld gaming console that runs on a custom AMD APU, combining a quad-core Zen 2 CPU with RDNA 2 architecture for the GPU. This means that it’s capable of running a wide range of PC games, making it a versatile device for gamers.

Key Features of the Steam Deck:
- A 7-inch touchscreen display.
- Traditional gamepad controls.
- SteamOS, a customized Linux-based operating system.
- A USB-C port for accessories, including external monitors and docks.
- Compatibility with a wide range of PC games available on the Steam platform.
With the Steam Deck, gamers can enjoy the full PC gaming experience in a portable package. But what if you have a significant number of games in your Epic Games library that you’d love to play on this device? Don’t worry; we’ve got you covered.
The Significance of the Epic Games Library
The Epic Games Store has become a notable competitor to Steam in recent years, primarily due to its exclusive titles and enticing free game giveaways. As a result, many gamers have substantial libraries on the Epic Games Store. These exclusive titles and the diverse collection of games have made it a popular platform for PC gamers. However, with the rise of devices like the Steam Deck, there is a growing need for gamers to access their games from multiple platforms seamlessly.
Why You Want Your Epic Games Library on the Steam Deck
The integration of your Epic Games library onto the Steam Deck is about ensuring that you have access to all your favorite titles in one place. Here’s why it’s important:
- Diverse Game Library: Combining your Epic Games library with your Steam library on the Steam Deck allows you to access an even more extensive range of games, making your gaming experience even richer.
- Game Exclusives: The Epic Games Store has managed to secure several high-profile exclusive titles. If you want to play these exclusives on your Steam Deck, you’ll need to ensure your Epic Games library is available on the device.
- Convenience: Having all your games in one place means less hassle when you want to switch between titles, ensuring a smoother gaming experience.
Now that we understand why it’s essential to have your Epic Games library on your Steam Deck let’s get into the step-by-step process of making it happen.
Steps to Get Your Epic Games Library on Steam Deck
Getting your Epic Games library on your Steam Deck is a relatively straightforward process. Here’s a detailed guide on how to make it happen:
1. Creating a Steam Account
If you don’t already have a Steam account, you’ll need to create one. Follow these steps to get started:
- Visit the Steam website (store.steampowered.com).
- Click on the “Join Steam” button in the top-right corner of the page.
- Fill in the required information, including your email address and a secure password.
- Complete the Captcha and accept the Steam Subscriber Agreement.
- You’ll receive a verification email. Click on the verification link to activate your account.
Congratulations, you now have a Steam account, which is essential for accessing your games on the Steam Deck.
2. Installing Steam Deck and Logging In
Now that you have a Steam account, it’s time to set up your Steam Deck:
- Power on your Steam Deck and follow the on-screen instructions to set up your device. This process includes selecting your language and connecting to a Wi-Fi network.
- When prompted to log in or create a new account, use your newly created Steam account credentials to log in.
- Once logged in, you’ll be greeted by the Steam Deck interface.
You’re now ready to add the Epic Games Store to your Steam Deck.
3. Adding Epic Games Store to Steam
To access your Epic Games library on your Steam Deck, you’ll need to add the Epic Games Store as a non-Steam game to your Steam library. Here’s how you can do it:
- From the Steam Deck interface, navigate to the “Library” section, and select “Games.”
- Click on “Add a non-Steam game.”
- A window will pop up with a list of programs. Locate the Epic Games Store application in the list. If it’s not there, you can browse for it by clicking “Browse.”
- Select the Epic Games Store and click “Add selected programs.”
4. Logging into Epic Games Store
With the Epic Games Store added to your Steam library, you can now log in to your Epic Games account:
- Launch the Epic Games Store from your Steam Deck’s library.
- When the Epic Games Store opens, click on “Sign-In” or “Log-In.”
- Enter your Epic Games Store credentials (email and password).
- After a successful login, you’ll have access to your Epic Games library through the Steam Deck.
5. Accessing and Playing Epic Games Library
Now that you’ve successfully added the Epic Games Store to your Steam Deck and logged in, you can easily access and play games from your Epic Games library:
- From the Steam Deck interface, navigate to the “Library” section and select “Games.”
- You will find your Epic Games library listed alongside your Steam library.
- Click on the game you want to play, and the Steam Deck will launch it just as it would with a native Steam game.
You’re all set! You can now enjoy your favorite games from the Epic Games Store on your Steam Deck.
Tips and Troubleshooting
While the process of getting your Epic Games library on your Steam Deck is relatively straightforward, there are some additional tips and troubleshooting steps to enhance your experience and address any potential issues:
Tips for a Seamless Gaming Experience on the Steam Deck
- Customize Controls: Take advantage of Steam’s customization options to map gamepad controls effectively for Epic Games Store titles. This ensures a smooth gaming experience tailored to your preferences.
- Manage Storage: The Steam Deck may have limited storage capacity, so consider using microSD cards or an external storage solution to expand your game library.
- Regular Updates: Keep both your Steam and Epic Games Store applications up to date on your Steam Deck to ensure compatibility with the latest games.
- Optimize Performance: Adjust in-game settings for optimal performance on the Steam Deck, especially for more demanding titles.
Troubleshooting Common Issues
- Login Troubles: If you encounter issues logging into your Epic Games account through the Steam Deck, double-check your credentials and internet connection. Sometimes, server issues or maintenance on Epic Games’ end could also cause login problems. In such cases, it’s best to wait for a while and try again later.
- Game Launch Failures: If a game from your Epic Games library fails to launch, ensure that the game is compatible with the Steam Deck’s hardware specifications. Check online forums and community discussions for specific solutions related to the game you’re trying to play.
- Controller Mapping Issues: If you experience problems with gamepad controls, Steam offers an extensive controller customization feature. You can remap buttons, adjust sensitivity, and create custom profiles for different games. Experiment with these settings until you find a configuration that suits your gameplay style.
- Network Connection Problems: If your games are not loading or updating, check your network connection on the Steam Deck. Ensure you have a stable internet connection, especially when downloading or updating games.
- Storage Management: Keep an eye on your storage space. If your Steam Deck’s internal storage is running low, consider uninstalling games you’re not actively playing. Alternatively, invest in a high-capacity microSD card to store more games.
- Firmware and Software Updates: Regularly check for firmware updates for your Steam Deck. Valve often releases updates that improve system stability, performance, and compatibility with various games.
Conclusion
The ability to play games from your Epic Games library on the Steam Deck significantly enhances the device’s appeal. With an ever-expanding digital gaming landscape, having access to multiple platforms from a single device is a game-changer for avid gamers.
By following the steps outlined in this guide and keeping the provided tips and troubleshooting suggestions in mind, you can seamlessly integrate your Epic Games library onto your Steam Deck. This integration not only broadens your gaming horizons but also ensures that you can enjoy your favorite titles anytime, anywhere, without limitations.
As gaming technology continues to advance, we can expect even more innovative solutions that bridge the gap between different gaming platforms. The Steam Deck and its integration capabilities represent a significant step in this direction, promising a future where gamers can enjoy a diverse range of games effortlessly.
So, what are you waiting for? Dive into your Epic Games library on your Steam Deck and experience the ultimate gaming freedom. Happy gaming!