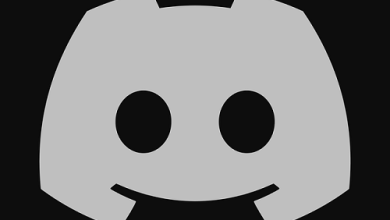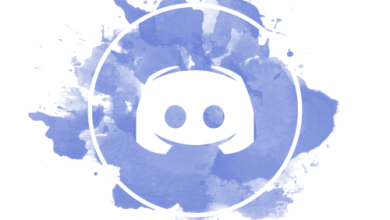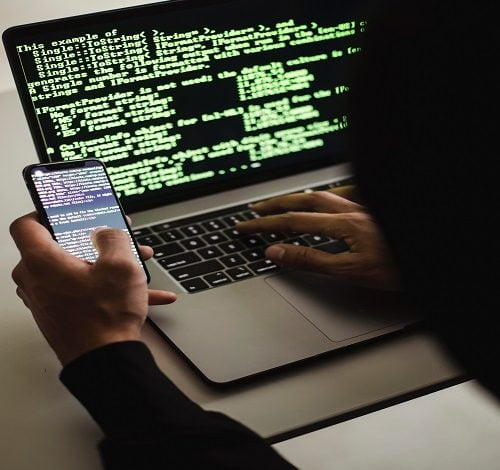
Discord is a popular communication platform that offers a variety of features for its users, including the ability to create servers and channels for specific groups and communities. One essential feature of Discord is the ticket system, which allows users to submit requests or inquiries in an organized and efficient manner.
In this guide, we will explore how to make a ticket system in Discord, which can be used for a variety of purposes, such as support inquiries, member applications, and more. We will cover the basic steps of setting up a server, creating a ticket system, customizing it to fit your needs, and using it effectively.
Setting up the Server in Discord
Before creating a ticket system in Discord, you will need to create a server and set up the necessary roles, permissions, and channels.
Creating the Discord server
To create a server, go to the Discord homepage and sign in to your account. Click the plus (+) icon on the left-hand side of the screen and select “Create a Server.” Choose a name for your server, select a region, and click “Create.”
Setting up roles and permissions
Roles are used to assign different levels of access and permissions to users within the server. To create a role, click on the server settings (gear icon) and select “Roles.” Click the plus (+) icon to create a new role, and name it according to the permissions you want to assign.
Once you have created roles, you can assign them to individual users or groups. To do this, click on the member’s list, select the user you want to assign a role to, and click “Roles.” Check the boxes next to the roles you want to assign, and click “Save Changes.”
Setting up channels
Channels are used to organize discussions and content within the server. To create a channel, click on the server settings (gear icon) and select “Channels.” Click the plus (+) icon to create a new channel, and choose the type of channel you want to create (e.g., text, voice, category).
Setting up the Ticket System
Once you have set up your server and channels, you can create a ticket system using a bot. Bots are automated programs that can perform a variety of functions, such as moderating chat, assigning roles, and creating tickets.
Creating a ticket category
To create a ticket category, click on the server settings (gear icon) and select “Channels.” Click the plus (+) icon to create a new category, and name it “Tickets.” This category will be used to group all of the ticket channels together.
Creating a ticket channel
To create a ticket channel, click on the “Tickets” category, and click the plus (+) icon to create a new channel. Name the channel something like “Submit a Ticket,” and set the permissions so that only users with a certain role (e.g., “Support Team”) can see and access the channel.
Setting up the ticket bot
There are several ticket bots available for Discord, each with its own set of features and customization options. One popular bot is Ticket Tool, which allows you to create custom forms, assign tickets to specific users, and set up automated messages.
To set up Ticket Tool, go to the Discord Bot List (discordbotlist.com), search for “Ticket Tool,” and invite the bot to your server. Once the bot is in your server, type “!setup” in the “Submit a Ticket” channel. This will prompt the bot to set up the necessary channels and permissions for the ticket system.
Setting up reactions for the ticket bot
To make it easier for users to submit a ticket, you can set up reactions for the ticket bot. For example, you can add a “?️” emoji reaction to the bot’s initial message in the “Submit a Ticket” channel. Users can then click on the reaction to open a new ticket.
To set up reactions, type “!setup reactions” in the “Submit a Ticket” channel. The bot will prompt you to select the emoji you want to use as a reaction, and will create a new channel for the tickets.
Customizing the Ticket System
Once you have set up the basic ticket system, you can customize it to fit your specific needs. This includes creating custom fields, customizing the appearance of the ticket system, and setting up automated messages.
- Creating custom fields
Ticket Tool allows you to create custom fields for your tickets, which can include things like name, email, and a description of the issue. To create custom fields, type “!setup fields” in the “Submit a Ticket” channel. The bot will prompt you to enter the name and type of field you want to create. - Customizing the appearance of the ticket system
You can customize the appearance of the ticket system by adding colors, emojis, and other visual elements. To do this, you can use Discord’s formatting options, such as bold, italic, and underline. You can also add emojis to the channel names and messages to make them more visually appealing. - Setting up automated messages
Ticket Tool allows you to set up automated messages for different stages of the ticket process, such as when a ticket is created, assigned, and resolved. To set up automated messages, type “!setup messages” in the “Submit a Ticket” channel. The bot will prompt you to enter the message content and select the channel where the message should be sent.
Using the Ticket System
Now that you have set up and customized your ticket system, it’s time to start using it! Here are the basic steps for creating, responding to, and closing a ticket.
- How to create a ticket: To create a ticket, users can either click on the “?️” emoji reaction in the “Submit a Ticket” channel or type “!new” in the channel. This will prompt the bot to open a new ticket and ask the user to fill out the custom fields.
- How to respond to a ticket: Once a ticket has been created, it will appear in the “Tickets” category under the “Assigned” channel. Support team members can click on the ticket to view the details and respond to the user’s inquiry. To respond to a ticket, simply type your message in the ticket channel and click “Send.” The bot will notify the user that their ticket has been updated.
- How to close a ticket: Once a ticket has been resolved, it can be closed by either the support team member or the user. To close a ticket, type “!close” in the ticket channel. The bot will prompt you to confirm that you want to close the ticket, and will then move it to the “Closed” channel.
Conclusion
creating a ticket system in Discord can be a great way to organize and streamline communication within your community or organization. By following the steps outlined in this guide, you can set up a ticket system that is customized to your needs and easy to use.
Remember to regularly check your ticket channels and respond to inquiries in a timely manner to ensure the best experience for your users. Good luck and happy ticketing!