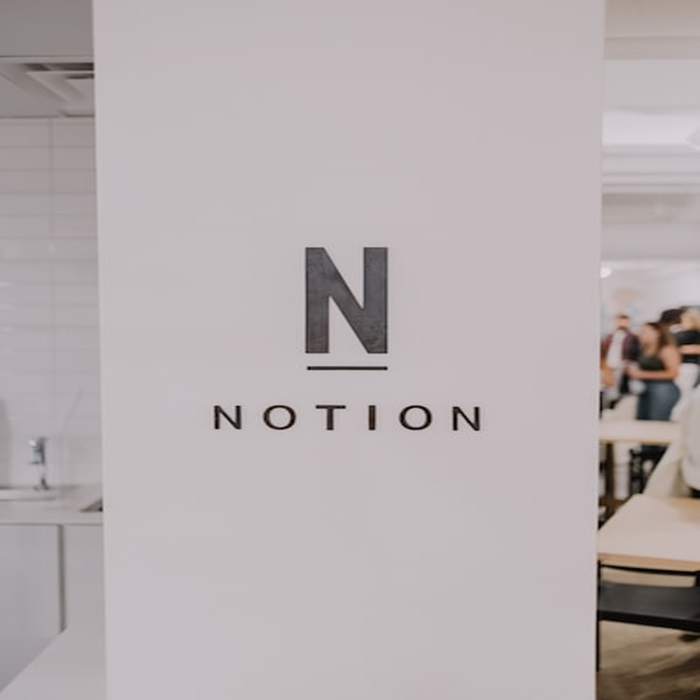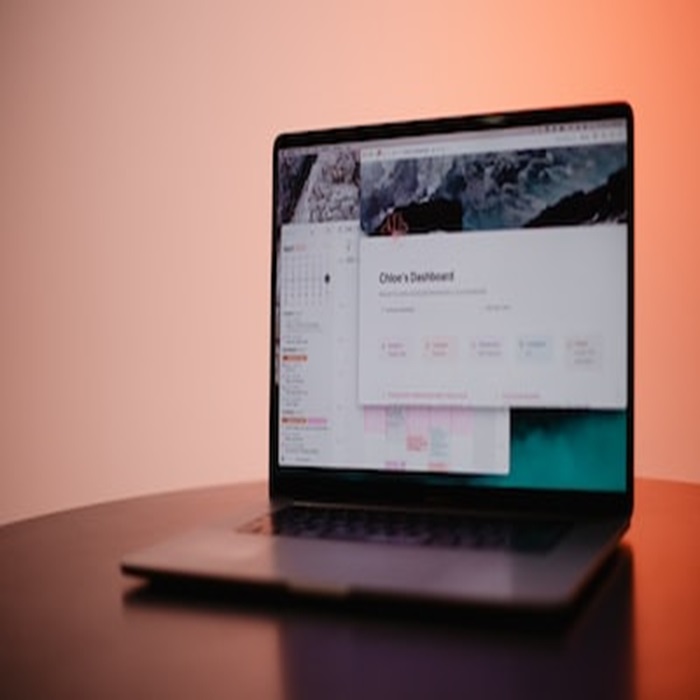In the digital age, staying organized and efficiently managing information is crucial. Whether you’re a student trying to keep track of your assignments, a professional managing a project, or an entrepreneur running a business, having the right tools at your disposal can make a world of difference. Notion is one such tool that has gained immense popularity for its versatility and powerful features. In this blog post, we’ll delve into the world of databases within Notion, and guide you through the process of creating and managing your own.

Why Notion for Databases?
Before we dive into the nitty-gritty of creating a database in Notion, it’s important to understand why Notion is an excellent choice for this task. Notion is an all-in-one workspace that combines notes, tasks, wikis, and databases, making it a one-stop-shop for all your information management needs. Its key features include:
- Versatility: Notion allows you to create custom databases that can be tailored to your specific requirements. This flexibility makes it suitable for various purposes, such as personal task management, project tracking, content planning, and more.
- Collaboration: Notion excels in team collaboration. You can invite team members to work on a database, assign tasks, and even use it as a central hub for project management.
- Templates: Notion provides a variety of templates to get you started quickly. You can choose from pre-designed templates or create your own from scratch.
- Integration: Notion can integrate with other tools and services, allowing you to streamline your workflow. This makes it an attractive option for those who want to connect their data across multiple platforms.
Getting Started with Notion
Before you can start creating databases in Notion, you need to set up your Notion account and access the platform. Here’s how to get started:
Step 1: Signing Up for a Notion Account
If you don’t already have a Notion account, the first step is to sign up. Notion offers both free and paid plans, so choose the one that suits your needs.
- Open your web browser and go to Notion’s website.
- Click on the “Sign Up” button.
- Enter your email address and choose a password.
- Follow the on-screen instructions to complete the registration process.
Step 2: Installing the Notion App (if applicable)
Notion offers a desktop application for both Windows and macOS. Installing the app can provide a more efficient and user-friendly experience.
- After creating your account, go to Notion’s download page.
- Select the appropriate version for your operating system and follow the installation instructions.
Step 3: Accessing Notion Through a Web Browser
If you prefer not to install the desktop application, you can use Notion directly through your web browser.
- Open your web browser.
- Visit Notion’s website.
- Click on the “Log In” button.
- Enter your email and password to log in.
Now that you’re all set up, let’s move on to creating your first database.
Understanding Notion’s Structure
Before we dive into creating a database in Notion, it’s crucial to understand the fundamental building blocks of Notion:
- Workspaces: Workspaces are like your personal or team notebooks. They are where you organize your content. You can have different workspaces for various aspects of your life or work.
- Pages: Inside each workspace, you can create pages. Pages can be thought of as folders or sections where you organize your information. They can contain various types of content, including text, tables, images, and databases.
- Blocks: Blocks are the smallest units of content in Notion. They can be text, images, to-do lists, tables, and more. Blocks can be added within pages to structure your information.
Now, let’s explore the role of databases in Notion.
Creating a New Database
Databases are one of the most powerful features of Notion. They allow you to structure, organize, and manipulate data in various ways. Here’s how to create a new database in Notion:
Step 1: Create a Page
- Go to your chosen workspace or create a new one.
- Click on the “New” button.
- Choose “Page” and give your page a name. This will serve as the container for your database.
Step 2: Add a Database
- Inside your new page, click the “+” button.
- Select “Database.”
- You can either create a blank database or choose from various templates provided by Notion.
Step 3: Configure Your Database
When creating a new database, you can configure it according to your needs. This includes setting up properties, choosing the view, and organizing the database.
Step 4: Adding Entries
Now that your database is set up, you can start adding entries. Each entry represents a piece of information, a task, a project, or whatever your database is designed for.
Customizing Your Database
Once you’ve created your database, you can customize it to match your specific requirements. Notion offers a range of customization options, including adding properties, structuring the database, and importing existing data.
Adding Properties and Fields to Your Database
Properties are the columns in your database that define the type of information you want to track. You can add properties to your database to create a structure that suits your needs. For example, if you’re managing a project, you might have properties like “Task Name,” “Due Date,” “Assigned To,” and “Status.”
- To add a property, click on the database header.
- Click “Add a Property.”
- Choose the type of property you want to add, such as text, date, select, person, or more.
Organizing and Structuring the Database
To keep your database organized, you can create different views, group entries, and sort them in various ways. Notion offers several views, including Table, Board, List, and Calendar. Each view provides a unique way to visualize your data.
- To change the view, click on the “Views” button at the top right of your database.
- Select the view that best suits your needs.
Importing Existing Data into Your Notion Database
If you have data in other formats or tools that you’d like to transfer to Notion, you can do so by importing it. Notion supports importing from various sources, such as CSV files, Trello boards, Asana projects, and more.
- Click on the “•••” (ellipsis) menu at the top right of your database.
- Select “Import” and choose the source from which you want to import data.
Now that your database is customized, let’s explore how you can efficiently manage the data within it.
Data Entry and Management
Once you’ve set up your database and customized it to your liking, it’s time to start entering and managing data. Here are the key steps:
How to Add, Edit, and Delete Records in Your Database
Adding, editing, and deleting records in Notion is straightforward:
To Add a Record:
- Click on the “+” icon at the bottom of your database.
- Fill in the values for each property.
- Press “Enter” to save the record.
To Edit a Record:
- Click on the record you want to edit.
- Make the necessary changes.
- Press “Enter” to save the edits.
To Delete a Record:
- Click on the record to select it.
- Press the “Delete” or “Backspace” key on your keyboard.
Sorting and Filtering Data in Your Database
Notion allows you to sort and filter your data, making it easier to find specific information or analyze your data in different ways.
To Sort Your Data:
- Click on the column header you want to sort by.
- Notion will sort your data in ascending order by default. Click again to sort in descending order.
To Filter Your Data:
- Click on the filter icon next to the column header.
- Choose the criteria by which you want to filter your data.
- Notion will display only the records that meet the selected criteria.
Using Views to Visualize Your Data
Notion provides different views to help you visualize your data in meaningful ways. Each view offers a unique perspective on your database.
- Table View: This view presents your data in a spreadsheet-like format, allowing you to see all properties and records.
- Board View: Board view is excellent for visualizing tasks or projects as cards that can be moved across columns representing different stages.
- List View: List view provides a simplified, linear representation of your data, showing key properties without overwhelming details.
- Calendar View: If your database includes date properties, you can view your data on a calendar, making it easy to track events and deadlines.
Now that you have a grasp of the basics, let’s explore more advanced features of databases in Notion.
Advanced Database Features
Notion offers several advanced features that can enhance the functionality of your databases. Let’s explore some of these features:
Rollup, Relations, and Formulas
- Rollup: Rollup properties allow you to aggregate data from related records. For example, if you have a database of tasks and a related database of projects, you can use a rollup property to calculate the total progress of tasks within each project.
- Relations: Relation properties establish a connection between records in different databases. For instance, if you have a database for clients and another for projects, you can create a relation property in the projects database to link each project to a specific client.
- Formulas: Formulas enable you to perform calculations or manipulate data based on the values of other properties in the same record. Formulas can be used to automate tasks and derive valuable insights from your data.
Exploring Databases as a Central Hub for Information
Notion allows you to link databases and pages, creating a network of interconnected information. This approach turns Notion into a knowledge base, where you can navigate seamlessly between related topics, projects, tasks, and more. By utilizing linked databases, you can create a central hub for all your information, making it easily accessible and highly organized.
Best Practices and Tips
Managing databases effectively in Notion requires some best practices to ensure a smooth experience and maintain data integrity. Here are some tips to help you make the most out of Notion’s database feature:
- Plan Your Database Structure: Before creating a database, outline the properties you need and how you want to organize your data. Proper planning ensures a logical and efficient database structure.
- Use Templates Wisely: Notion provides templates for various use cases. While templates can save time, customize them to fit your specific requirements. Don’t hesitate to modify templates according to your needs.
- Consistent Naming Conventions: Maintain consistent naming conventions for your properties and entries. Clear and uniform labels enhance readability and prevent confusion.
- Regularly Update and Cleanse Data: Periodically review your database and update outdated information. Regularly cleaning your data ensures accuracy and relevance.
- Backup Your Data: Although Notion has robust backup mechanisms, it’s always a good practice to export your databases periodically to ensure you have a local copy of your data.
Conclusion
Creating a database in Notion empowers you to organize your information, collaborate with others, and gain valuable insights from your data. Notion’s flexibility, coupled with its advanced features, makes it a powerful tool for individuals, teams, and businesses alike. By understanding the basics of Notion’s database functionality and exploring its advanced capabilities, you can transform the way you manage and interact with your information.
So, whether you’re a student, professional, entrepreneur, or anyone in need of effective information management, dive into Notion and start building your customized databases today. With the right approach and a bit of creativity, you can harness the full potential of Notion’s databases, making your digital life more organized and efficient than ever before.
Additional Resources
- Notion Official Documentation: Explore in-depth guides and tutorials provided by Notion to master its features.
- Notion Community: Join the Notion Community to connect with other users, share your experiences, and learn from experts.
- Notion YouTube Channel: Watch video tutorials and demonstrations on Notion’s YouTube channel to visualize various features in action.
- Notion Blog: Stay updated with the latest news, updates, and tips from the Notion team by following their official blog.