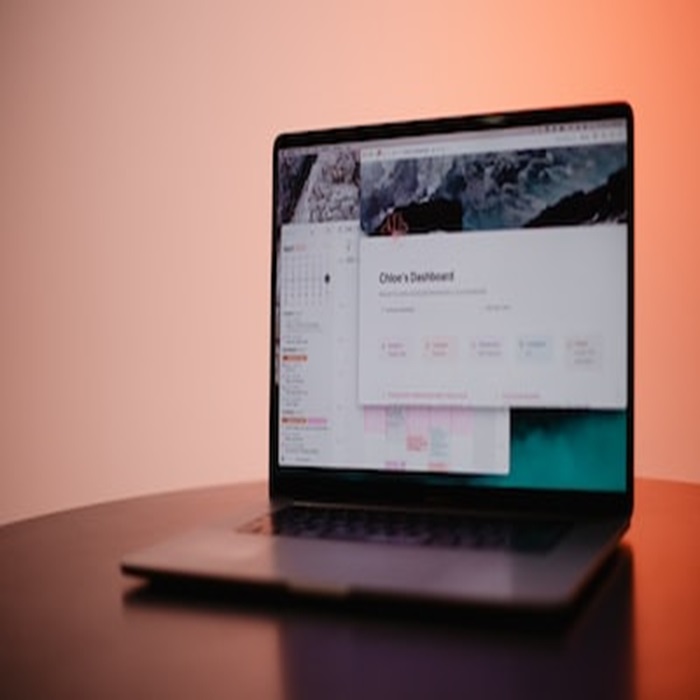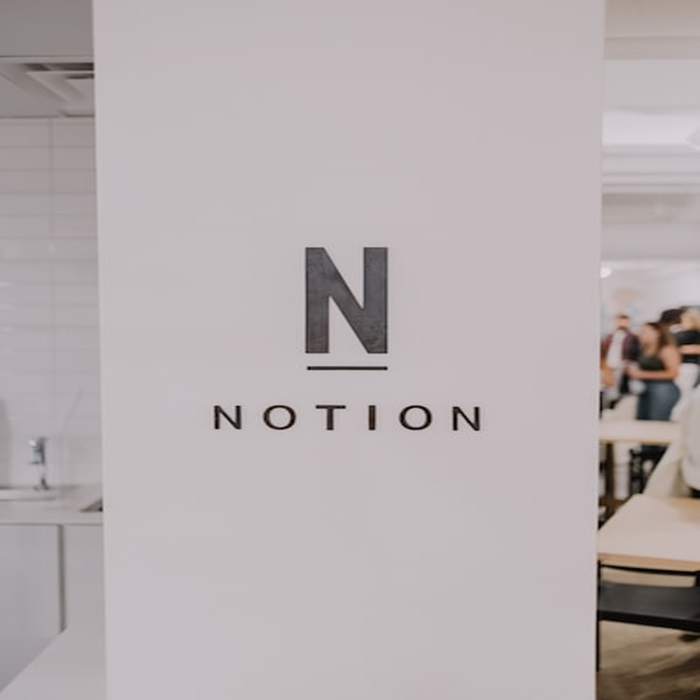
Notion has gained immense popularity as a versatile tool for productivity and organization. It’s more than just a note-taking app; it’s a powerful workspace that allows you to create databases, manage projects, and collaborate with your team. Among the many features that Notion offers, templates stand out as an invaluable resource for streamlining your workflow and making your life easier.
When you build a frequently used page in Notion, you might realize that having it as a template will save you time in the future. Well luckily for you, it can be done easily. You can convert that page into a template within a short time. This article covers how to make a page a template in Notion and so much more.
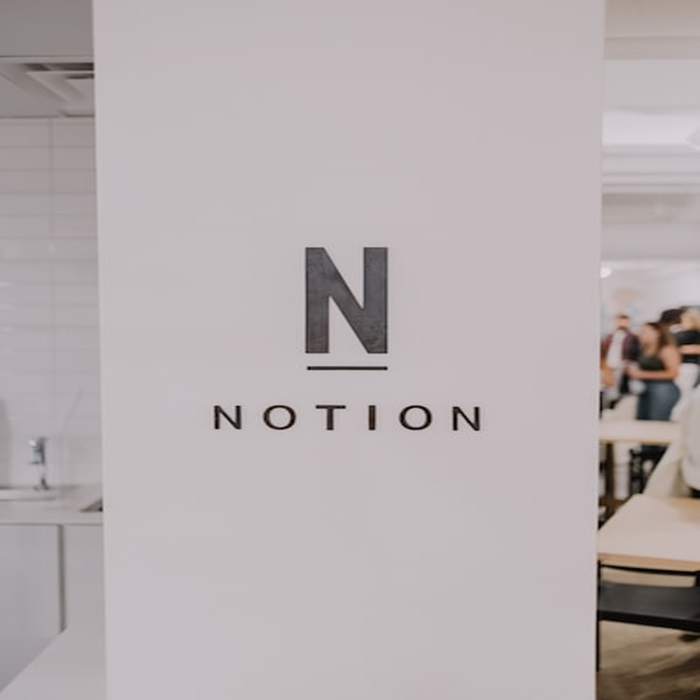
In this blog post, we’ll dive into the world of Notion templates, focusing on how to create your own custom page templates. We’ll discuss why templates are essential, guide you through the process of designing and saving a page template, and provide tips and best practices to maximize their potential. By the end of this post, you’ll be equipped with the knowledge and skills to create and use Notion templates effectively.
Understanding Notion Basics
Before we delve into the creation of page templates, it’s crucial to have a basic understanding of Notion’s interface and key features. Notion’s flexible workspace is composed of pages, databases, and templates. Here’s a brief overview of these essential concepts:
1. Pages
In Notion, everything starts with a page. Pages are the building blocks of your workspace and can contain a wide range of content, including text, images, videos, databases, and more. They can be used for various purposes, such as project management, note-taking, or knowledge sharing.
2. Databases
Databases are collections of related information organized in a tabular format. Notion databases can be customized to suit your specific needs, making them a powerful tool for tasks like task tracking, contact management, content curation, and much more. Databases can be embedded within pages, allowing for seamless integration of structured data into your workspace.
3. Templates
Templates are pre-designed page layouts or databases that can be used as starting points for various types of content. Notion provides a selection of templates in their template gallery, covering a wide range of use cases, from project management to personal journals. While using Notion’s built-in templates can be a time-saver, creating your own templates offers a level of customization that caters specifically to your unique needs.
Now that we have a solid foundation of Notion’s core concepts, let’s explore why using templates in Notion is essential.
Why Use Templates in Notion?
Templates are like blueprints for your work. They provide a structured foundation that saves you time and effort while ensuring consistency across your projects. Here are some compelling reasons why using templates in Notion is a game-changer:
1. Time Efficiency
Creating the same structure for every project from scratch can be time-consuming and repetitive. Templates eliminate this hassle by offering a predefined framework for your work. This means you can start a new project with a single click and immediately get to the more critical tasks.
2. Consistency
Consistency is key, especially when collaborating with a team or managing multiple projects. Templates help maintain uniformity in the structure and organization of your work, ensuring that everyone follows the same guidelines and best practices.
3. Reduced Cognitive Load
When you don’t have to worry about the structure of your pages or databases, you can focus on the content itself. Templates reduce cognitive load by handling the formatting, design, and layout, allowing you to concentrate on your ideas, tasks, or goals.
4. Tailored Workflows
Notion’s built-in templates are undoubtedly helpful, but creating your templates allows you to design your workspace exactly how you want it. You can tailor templates to your specific needs and preferences, ensuring they align perfectly with your workflow.
Now that you understand the advantages of using templates in Notion let’s move on to the core of this post—creating your page templates.
Creating a Page Template in Notion
Designing and saving a custom page template in Notion is a straightforward process. Here’s a step-by-step guide to help you get started:
Step 1: Create a New Page
- Open Notion and navigate to the workspace where you want to create your template.
- Click on the “+ New” button to create a new page.
- Name your page, keeping in mind that this will be the name of your template.
Step 2: Design Your Template
This is where your creativity comes into play. Design your page template as you see fit, incorporating the elements and content that you want to be present in your future pages. You can include text, images, videos, databases, checkboxes, to-do lists, and any other elements that suit your needs.
For example, if you’re creating a project management template, you might want to include sections for project goals, tasks, deadlines, and team members. Organize these elements in a way that makes sense to you and your team.
Step 3: Turn the Page into a Template
Once you’ve designed your page, it’s time to save it as a template:
- Click on the three dots (ellipsis) in the upper-right corner of the page.
- From the dropdown menu, select “Turn into Template.”
- A prompt will appear, asking you to name your template. Enter a name that reflects the purpose of the template.
Step 4: Save and Use Your Template
After naming your template, it’s saved and added to the template gallery within the current workspace. You can now use this template whenever you create a new page within the same workspace:
- When creating a new page, click on the “Templates” tab.
- Find your newly created template in the list and click on it.
- A new page based on your template will be created, ready for you to fill in with specific content.
Congratulations! You’ve just created your own custom page template in Notion. This template will serve as a blueprint for future pages, ensuring that you maintain a consistent structure and organization across your projects.
Customizing Templates
While Notion’s template gallery offers a variety of ready-made templates for different use cases, the true power of templates lies in their customizability. You can modify and personalize templates to match your unique requirements. Here’s how to go about it:
Modifying Existing Templates
- Open the template you want to modify by selecting it from the template gallery when creating a new page.
- Make the necessary changes to the page structure and content. You can add, remove, or rearrange elements as needed.
- Save the modified page as a new template by following the same steps as outlined in the previous section.
Creating Multiple Templates for Different Use Cases
Depending on the complexity of your work or the variety of projects you manage, you may want to create multiple templates for different use cases. For example, you can have separate templates for project management, meeting notes, personal journals, and more.
Organizing Your Templates
As you create and customize templates, it’s essential to keep them organized for easy access. You can group templates together within your workspace by creating a dedicated section or page that contains links to your templates. This makes it convenient to locate and use the right template for any given task.
Creating a Template in Notion from Scratch
You can construct a whole new page in addition to making a template or using the database to create one. You can repeat a standard format as many times as you wish in Notion pages. A proposal is an excellent example of a useful template while hunting for new clients. You don’t have to constantly coming up with new proposals all the time. The three steps to take are as follows:
Consider the content you will utilize before creating a template. A template is intended to be used frequently. While templates can be modified, it is more effective to include everything the first time. Consider how you intend to use that template when deciding what content to include.
Content must be published on a new Notion page before you can set up your template. To insert a template block, use “/template.” The Notion default block is “Add a new to-do.” You can remove this and replace it with your own content.
After creating the template, it requires content. Drag the content into the newly generated template. Choose the “Configure Template” icon to make adjustments. As with a Notion block, this allows you to add, remove, or replace content from the template.
The template is complete after you complete the preceding stages. To activate, copy and paste the link into any Notion page.
Benefits Associated With Template Use in Notion Workspaces
There are various benefits associated with template creation in Notion. They include:
- The reduction of the likelihood of making mistakes
- A great way of making workflow efficient
- With a template as an example to follow, it makes page creation more accessible
- The ability to create content at a faster rate
- Saving energy and time eliminating repetitive work.
Tips and Best Practices
Creating effective Notion templates is an art in itself. Here are some tips and best practices to help you make the most of your templates:
1. Keep It Simple
While it’s tempting to include every possible element in your template, simplicity often works best. A cluttered template can be overwhelming and counterproductive. Focus on the essential elements that are necessary for your workflow and remove any unnecessary distractions.
2. Use Descriptive Titles and Headings
Clear and descriptive titles and headings make your template easy to navigate. Use concise and meaningful names for sections and elements to ensure that users understand their purpose at a glance.
3. Test and Iterate
Don’t be afraid to experiment with your templates. Test them in real-world scenarios and gather feedback from your team or collaborators. Based on their input, iterate on your templates to refine them further. Continuous improvement is the key to creating templates that truly enhance your productivity.
4. Collaborate with Your Team
If you’re working within a team, involve your colleagues in the template creation process. Collaborative input can lead to templates that are well-suited for collective use. Notion allows real-time collaboration, making it easy for team members to work together on refining templates.
5. Explore Advanced Features
Notion offers advanced features such as databases, relations, formulas, and filters. Experimenting with these features can take your templates to the next level. For example, you can create databases within your templates to track tasks, expenses, or project milestones, providing a dynamic and interactive experience.
Conclusion
Notion templates are a powerful tool that can significantly enhance your productivity and organization. By understanding the basics of Notion, recognizing the benefits of using templates, and mastering the art of creating and customizing your templates, you can transform the way you work.
Remember, templates are not just static structures—they are dynamic tools that can evolve and adapt as your needs change. Stay open to exploring new possibilities, experimenting with different templates, and refining your approach based on your experiences.
As you embark on your journey with Notion templates, embrace the flexibility and creativity they offer. Whether you’re managing projects, brainstorming ideas, or organizing your personal life, Notion templates are your secret weapon to a more efficient and organized workflow.
So go ahead, unleash the power of templates in Notion, and watch as your productivity soars to new heights. Happy templating!