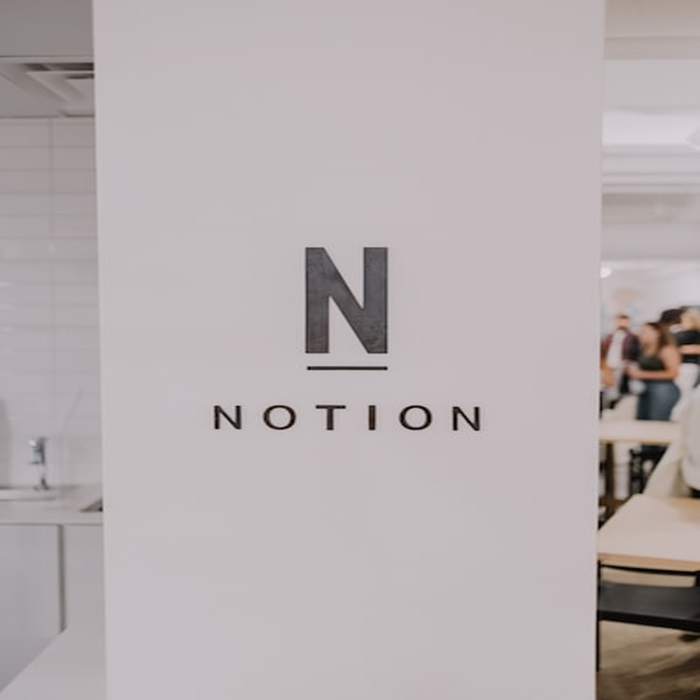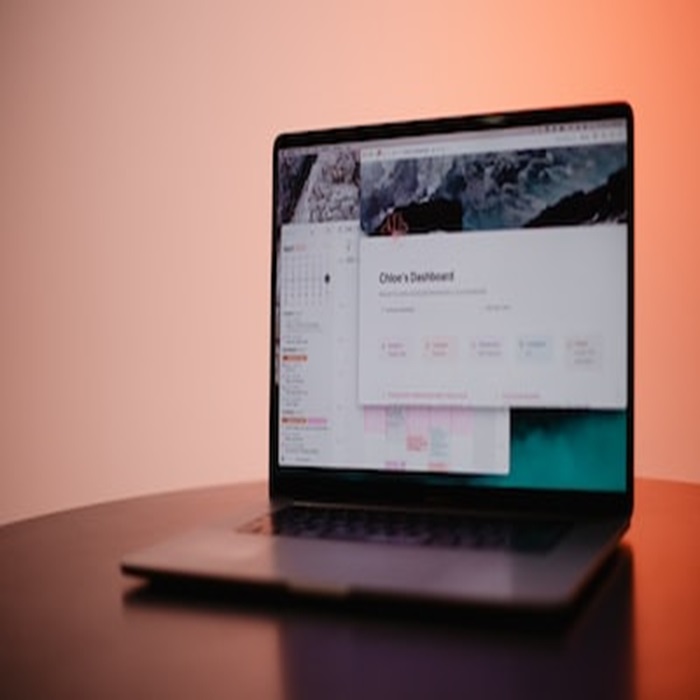Notion has rapidly gained popularity as a versatile productivity and organization tool. With its flexible database capabilities, users can create custom databases for various purposes, from project management to personal note-taking. However, as your work and needs evolve, you may find it necessary to delete a database to declutter your workspace or make way for new projects.
We all have too many obligations. These can often involve us working on multiple projects at the same time.
Luckily, Notion is there to help us. It offers templates, that can be used to organize various aspects of your life, both professional and personal. But what if the project requirements change or the project itself gets canceled?
In this comprehensive guide, we’ll delve into the process of deleting a database in Notion and provide best practices for managing your Notion workspace effectively.

Understanding Notion Databases
Before we dive into the specifics of deleting a database in Notion, let’s first understand what databases are and why they are an integral part of the platform.
What Are Notion Databases?
Notion databases are structured collections of information that can be organized, filtered, and manipulated in various ways. Databases come in different formats, including table, board, list, and calendar views. Each view has its unique advantages, making Notion a versatile tool for a wide range of tasks.
Databases in Notion serve as the backbone of your workspace. They allow you to store and access information in a structured manner, making it easier to find, update, and collaborate on your data.
Different Types of Databases on Notion and When to Use Each
Databases on Notion represent more detailed and advanced views of your pages. Their purpose is to help you arrange your data, so that you can use it easily.
Here’re different formats which you can choose for your databases in Notion:
- Table
These are made up of rows and columns. They can be used to organize large pieces of data.
- Board
These consist of cards with their own page. Each card can represent the information you want, for example, a due date or a list of people on your team. These can come in handy with larger teams, as you can find what you’re looking for at a glance.
- Timeline
This one shows a project’s timeline and upcoming activities. The requirements of each activity are clear, as well as their sequence. This will help you understand better the time frame and workload.
- List
This is the simplest view of all. These can be used in large companies, especially after meetings. The majority of members will find them understandable. However, they might seem hard to follow if they’re too long.
- Calendar
As the name suggests, you’ll be shown a calendar with notes regarding dates. This is useful when you’re working on time-sensitive projects, or if the activities require a sequence to be finished.
- Gallery
Creative and visual types will use this option the most. Each picture can represent a different page. If you’re used to thinking in visuals, it’s eye-catching and fast to use.
Choosing a view comes down to personal preferences and the data itself. You’ll know what makes you think and work the fastest, as well as what type of data you’re working on.
The Purpose of Databases in Notion
Databases in Notion serve multiple purposes:
- Data Organization: Databases help you structure your data efficiently. Whether you’re managing tasks, tracking project progress, or storing personal notes, databases allow you to keep everything neatly categorized.
- Customization: Notion databases are highly customizable. You can create your own templates and define the properties (fields) for your database, tailoring it to your specific needs.
- Collaboration: Databases are collaborative by design. You can share databases with team members and collaborate in real-time, making Notion an excellent tool for project management and team coordination.
- Data Analysis: With databases, you can filter, sort, and group data, enabling you to gain valuable insights from your information.
Now that we’ve established the importance of databases in Notion, let’s explore why deleting a database might be necessary.
Why Deleting a Database Is Important
Database management is a crucial aspect of keeping your Notion workspace organized and efficient. There are several reasons why you might want to delete a database:
1. Outdated Information
Over time, databases can accumulate outdated or irrelevant data. Keeping such information can clutter your workspace and make it challenging to find what’s currently important. Deleting outdated databases is a step towards maintaining a clean and productive environment.
2. Reorganization
As your projects and priorities evolve, you may need to restructure your workspace. Deleting databases that are no longer relevant or creating new ones to reflect your current needs is essential for staying organized.
3. Project Completion
Once a project is completed, you may want to remove the associated database to free up space and declutter your workspace. This helps maintain a clear overview of your active projects.
4. Streamlining Workflow
To streamline your workflow and optimize your workspace, deleting unused or redundant databases can enhance your overall productivity. This ensures that you’re not overwhelmed by excess data.
Now that you understand the importance of deleting databases in Notion, let’s explore how to do it step by step.
Step-by-Step Guide: How to Delete a Database in Notion
Deleting a database in Notion is a straightforward process. Follow these steps to remove a database from your workspace:
1: Accessing the Database
- Open Notion: Start by opening the Notion application on your device or accessing it through your web browser.
- Navigate to Your Workspace: Once you’re in Notion, navigate to your workspace. This is where all your databases and pages are located.
- Locate the Database: Find the specific database you want to delete in your workspace. You can use the search feature or browse through your workspace to find it.
2: Initiating the Deletion Process
- Access the Database Settings: Click on the database you wish to delete to open it. In the upper-right corner of the database, you’ll find the “•••” (three dots) menu icon. Click on it to reveal a dropdown menu.
- Delete the Database: Within the dropdown menu, you’ll see the “Delete” option. Click on it. Notion will prompt you to confirm the deletion.
- Confirm the Deletion: Confirm the deletion by clicking “Delete” in the confirmation dialog box. Be cautious when confirming, as this action is irreversible.
- Success: Once the database is deleted, you will receive a confirmation message. The deleted database and its associated data will be permanently removed from your workspace.
3: Recovering Deleted Databases (if applicable)
Notion doesn’t provide a direct way to recover a deleted database. However, there are methods you can employ to retrieve the information you’ve accidentally deleted:
- Check the Trash: Notion has a “Trash” section where deleted pages and databases are temporarily stored. You can access the Trash to recover recently deleted items.
- Backups: If you have been maintaining regular backups of your Notion workspace, you can restore a previous version that includes the database you deleted.
It’s crucial to remember that the effectiveness of these recovery methods depends on your Notion subscription plan and backup practices. For added data security, consider using a third-party backup solution or periodically exporting your Notion data.
Best Practices for Database Management in Notion
Efficient database management in Notion goes beyond just deleting unnecessary databases. To keep your workspace organized and optimize your workflow, consider these best practices:
1: Use Templates
Notion offers a variety of templates that can help you get started with different types of databases. Utilize these templates to save time and ensure consistency in your workspace.
2: Proper Naming Conventions
Consistent and clear naming conventions for your databases and pages make it easier to locate and identify them. Develop a naming system that works for your specific needs.
3: Regular Maintenance
Periodically review your databases and remove outdated or irrelevant information. This maintenance routine will prevent clutter and ensure that your data remains relevant and up to date.
4: Backup Your Data
Consider implementing a backup strategy for your Notion workspace. Whether it’s using Notion’s backup feature or third-party solutions, having backups in place can save your data in case of accidental deletions or other data loss scenarios.
5: Use Filters and Views
Leverage Notion’s filtering and view options to make the most of your databases. These features can help you focus on what’s important and avoid information overload.
Organizing Has Never Been This Easy
With Notion, you can create different types of databases (timelines, calendars, galleries, tables, lists, or boards). Each item has its own page, which can be edited anytime. This allows you to keep your project and teammates informed and organized.
Of course, projects can change, or your needs of viewing your data. You can easily delete a database or change the format in which your data is shown. Using this tool will help you manage everything easier and faster. All you need to do is choose the database view that suits your needs best. And don’t worry, you don’t have to stick to your first choice, in case it turns out that it didn’t work as well as you had hoped. Without trying out different options, you can’t be sure which suits you best.
Conclusion
Effective database management is essential for keeping your Notion workspace organized and productive. Deleting a database in Notion is a straightforward process, but it’s important to exercise caution and consider data recovery options. Additionally, implementing best practices for database management will help you maintain an efficient and clutter-free workspace.
As you continue to use Notion for various tasks and projects, remember that flexibility and customization are key strengths of the platform. Whether you’re creating new databases, updating existing ones, or deleting outdated information, Notion offers the tools you need to stay organized and productive.
Call to Action
We hope this guide has been helpful in understanding how to delete a database in Notion and the best practices for database management. If you have any tips or experiences you’d like to share, or if you have questions about Notion, feel free to leave a comment below. For more Notion tips, tricks, and updates, be sure to subscribe to our newsletter and follow us on social media. Stay organized and productive with Notion!